Setarea Windows 7 bara de activități, ajutor de calculator
Bara de activități are o funcționalitate excelentă în Windows 7. Ea are unele caracteristici foarte interesante și îmbunătățiri care cresc performanța în comparație cu alte versiuni. De aceea, important să se scrie o serie de articole pe acest tip de subiect. Personalizați bara de activități Windows 7. cu siguranță nu ar trebui să fie ignorate. Acum, uita-te la modul de a personaliza aspectul, dimensiunea și localizarea principalelor instrumente.
Cum de a deschide „proprietăți taskbar“
Pentru a deschide aceste setări, trebuie să faceți clic dreapta pe orice zonă liberă din bara de activități și selectați „Properties“.


Cum se schimbă aspectul și poziția barei de activități
seturi de configurare, în fereastra care se deschide, va ajuta pentru a schimba aspectul și locația. Astfel, va fi capabil să facă următoarele modificări:
- Blocați Taskbar - în cazul în care este selectată această opțiune, bara va porni din meniul fix. Tu nu va fi capabil să se deplaseze în altă locație sau redimensiona.
- Auto-ascunde bara de activități - această opțiune vă permite să ascundeți bara de activități atunci când nu îl utilizați. Apoi, când se rostogolească în regiunea locației sale, aceasta apare treptat.
- Utilizați pictograme mici - în cazul în care este selectată această opțiune, pictogramele fixe apar mai mici, care ajută pentru a economisi spațiu pe desktop.
- Poziția bara de activități pe ecran - setare vă permite să specificați locația. Pentru a face acest lucru, faceți clic pe meniul drop-down, așa cum se arată în imagine. Selectați elementul, ce mai mult ca ea.
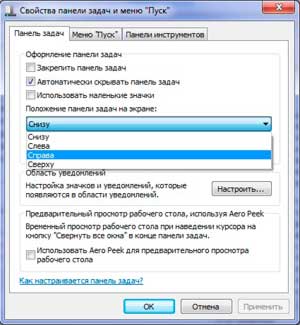
Există un alt mod de mișcare. Stânga-clic pe un început la fața locului bandă goală, ținând apăsat butonul, muta cursorul în partea dreaptă a monitorului. După ce a transferat cursorul, eliberați butonul și panoul se deplasează spre dreapta față de noi. Dacă nu puteți trage, asigurați-vă că opțiunea „Blocați bara de activități“ este dezactivată, debifați caseta și încercați din nou.
De fapt, Windows 7 setarea panoului nu este dificil de a învăța. Cu abordarea corectă, puteți afla cu ușurință cum să-l manipuleze.
- Butonul Taskbar - ajută la determinarea aspectul etichetelor aplicații deschise. Aici există trei opțiuni:
- Grup întotdeauna, ascunde etichetele - vor fi îmbinate eticheta o singură aplicație și ascunde numele lor. Acesta este utilizat în mod implicit.
- Grupul în completarea bara de activități - reunește într-o singură etichetă, în cazul în care, dacă mai multe file deschise o singură aplicație. Această opțiune arată, de asemenea, numele elementelor deschise.
- Nu grup - va afișa toate etichetele separat și nu va combina etichetele aceleași aplicații ca unul. Dacă ați deschis 15 Google Chrome ferestre de browser, acestea vor fi prezentate separat. În cazul în care etichetele ocupă întreaga lungime a barei de activități, apoi în colțul din dreapta veți vedea o săgeată, când faceți clic, se deschide un nou spațiu de lucru, fără etichete vlezshimi. Atunci când bara de activități este plină, nume de etichetă nu sunt afișate.
Setarea Windows 7 bara de activități vă permite să modificați înălțimea sa. Pentru a redimensiona, muta cursorul mouse-ului la marginea atâta timp până când cursorul are două săgeți (sus și jos). Țineți apăsat butonul mouse-ului și a stabilit înălțimea a ceea ce este necesar.
Notă: puteți schimba dimensiunea în cazul, cu excepția cazului în opțiunea „Blocați Taskbar.“
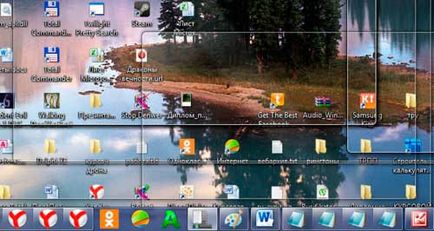
cum să adăugați o bară de instrumente
O caracteristică care nu este nou, dar face posibilă pentru a adăuga instrumente suplimentare. Pentru a adăuga instrumente standard sau personalizate, faceți clic dreapta pe un spațiu gol de pe bara de activități. În meniul care se deschide, du-te la „panoul“ și selectați opțiunea dorită:
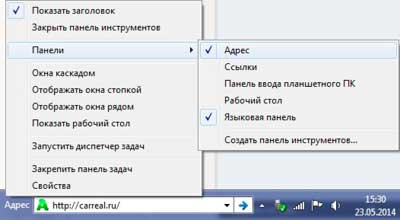
- Link-uri - adaugă URL-uri la site-urile dvs. preferate în Internet Explorer. Dacă utilizați un alt browser, este destul de inutil în mod implicit. Eu pot vedea în captura de ecran pictogramele de operă. Acest lucru se datorează recentei glaf. Orice browser se deschide în operă. Nu a fost nici un moment pentru a remedia problema, așa că a trebuit să facă un ecran.
- Tablet PC-ul Panoul de intrare - creează un buton pe care o puteți utiliza pentru a lansa rapid fereastra de intrare Tablet PC.
- Desk - adaugă o bară de instrumente cu toate comenzile rapide pe desktop.

- Noua bară de instrumente - opțiunea cea mai utilă, deoarece vă permite să adăugați bara de instrumente personalizate. Când selectați această opțiune, va apărea o fereastră nouă. Navigați la folderul pe care doriți să îl utilizați ca un instrument, apoi faceți clic pe „Selectare dosar“ și apoi aveți acces rapid la elementul selectat.

Puteți vedea în continuare un element, cum ar fi „bara de limbă“, atunci când apăsați pe panoul de comutare, care este familiar se mișcă limba într-un loc separat. Plasați cursorul pe bara de Limbă, țineți apăsat butonul stâng al mouse-ului și trageți oriunde pe bara de activități. După aceea panoul reintroduceți-l. Personalizați bara de activități Windows 7 nu va dura mult timp te.