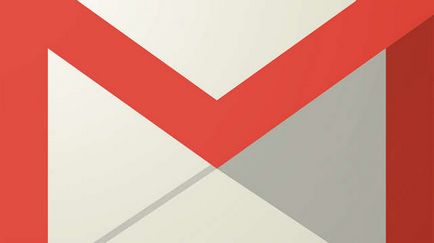Taskbar - ce este, cum să creeze sau să se deplaseze în jos pe ecran, cum se ascunde panoul, și că
Taskbar (aka și bara de activități), în familia de sisteme de operare pentru Windows reprezintă un element special de control și vizualizare care arată aplicațiile curente de funcționare, dispozitivele conectate, ceasuri de mână și așa mai departe. N. situat inițial în partea de jos a ecranului. Acesta conține, de asemenea, programe sau foldere pictograme pentru pornire rapidă, în cazul în care această funcție a fost activată în setările. Stânga a barei de activități este celebrul butonul Start. clic pe care începe activitatea majoritatea utilizatorilor. Să trecem prin elementele asociate cu setări și alte caracteristici ale barei de activități.
Întoarceți panoul de poziția de pornire
Ai nevoie să ia unele măsuri pentru a restabili poziția a barei de activități în poziția sa inițială.
Prin stabilirea standardelor
Faceți clic pe butonul din dreapta al mouse-ului din meniul Start sau pe partea liberă a barei de activități, meniul contextual selectați „Properties“.

Start fereastra modifică setările de pornire și din bara de activități. Comutați la fila „bara de activități“ în secțiunea „Poziționați bara de activități pe ecran,“ alege necesar. De exemplu, încercați să schimbați la „partea de jos“. Apăsați butonul «OK» pentru a salva rezultatele.
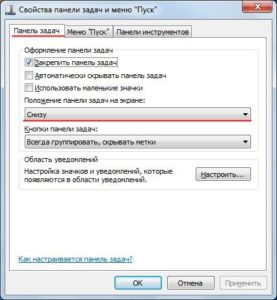
Utilizatorii de Windows XP nu se va găsi la setarea bara de activități în poziția de opțiuni standard, pornind de așa cum se vede din captura de ecran a ecranului, această secțiune nu există în proiectarea secțiune, astfel încât acestea sunt sfătuiți să folosească următoarele instrucțiuni.

Prin tragere și plasare
Mutați cursorul mouse-ului la panoul. faceți clic dreapta pe o zonă goală și scoateți bifa din „setările panoului Fixati“. Facem acest lucru pentru a permite utilizatorului să se deplaseze bara de activități la locul potrivit, în caz contrar sistemul va bloca panoul și nu va oferi o oportunitate de a face manipulărilor necesare.

Acum, faceți clic pe butonul din dreapta al mouse-ului pe partea liberă a panoului și, fără a elibera butonul, trageți de marginea din dreapta a ecranului. Poate fi mutat la marginea din stânga în partea de sus, dreapta sau de jos. Încă o dată, faceți clic pe partea liberă a barei de activități și fixați panoul, bifând căsuța corespunzătoare bifată.
Se determină modelul de laptop
Deschideți fișierul de setări dublu-clic. În fereastra care se va vedea un set de numere și litere, și trebuie să fie schimbat.
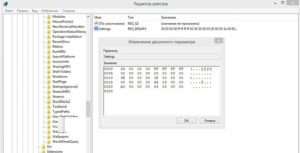
Și introduceți-l șterge toate valorile de mai jos (nu introduc virgule):
- Pentru a vă deplasa în jos. 28, 00, 00, 00, ff, ff, ff, ff, 02, 00, 00, 00, 03, 00, 00, 00, 3e, 00, 00, 00, 2e, 00, 00, 00, 00, 00, 00, 00, 82, 04, 00, 00, 80, 07, 00, 00, B0, 04, 00, 00
- Up. 28, 00, 00, 00, ff, ff, ff, ff, 02, 00, 00, 00, 01, 00, 00, 00, 3e, 00, 00, 00, 2e, 00, 00, 00, 00, 00, 00, 00, 00, 00, 00, 00, 80, 07, 00, 00, 2e, 00, 00, 00
- Stânga: 28, 00, 00, 00, ff, ff, ff, ff, 02, 00, 00, 00, 00, 00, 00, 00, 3e, 00, 00, 00, 2e, 00, 00, 00, 00, 00, 00, 00, 00, 00, 00, 00, 3e, 00, 00, 00, B0, 04, 00, 00
- Dreapta. 28, 00, 00, 00, ff, ff, ff, ff, 02, 00, 00, 00, 02, 00, 00, 00, 3e, 00, 00, 00, 2e, 00, 00, 00, 42, 07, 00, 00, 00, 00, 00, 00, 80, 07, 00, 00, B0, 04, 00, 00
După aceasta, reporniți computerul
Ascundeți bara de activități
Windose vă permite să vă asigurați că panoul este afișat numai atunci când treceți peste ea cu mouse-ul (în zona poziției barei de activități):
- du-te la setările (proprietăți) începe;
- du-te la tab-ul „bara de activități“ și activați caseta de selectare „ascuns în mod automat panoul“;
- facem clic «OK» și bucurați-vă.
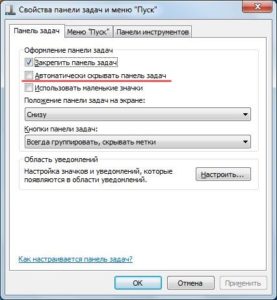
Modificarea dimensiunii pictogramelor
Este posibil de a reduce sau mări dimensiunea pictogramelor panoului în cazul în care acestea au fost reduse mai devreme. Pentru aceasta deschide proprietățile meniului Start. activa fila „bara de activități“ și verificați, de asemenea, „Utilizați pictograme mici“, sau eliminați-l dacă doriți un astfel de rezultat.
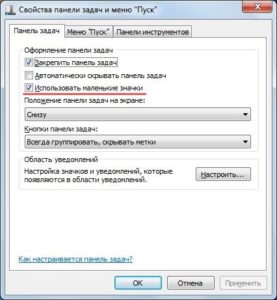
Ne întoarcem la windose XP. Acolo nu este implementată pictograma dimensiunea schimbare în ceea ce privește proprietățile începe. Față situației, după cum urmează:
- dezactiva panoul de fixare prin meniul contextual;
- muta săgeată pentru a elibera de la Quick pictograme de lansare (pentru a face acest lucru, astfel încât să nu iasă în evidență pictograma, sau deschide meniul contextual al pictogramei, nu bara de lansare rapidă);
- În meniul System, activați sectiunea „View“, apoi pentru a selecta „pictograme mari“;
- activați „Blocați Taskbar“ meniul din bara de activități.

Puteți crește numărul de pictograme în Lansare rapidă. Pentru a face acest lucru:
- muta cursorul mouse-ului la bara de spațiu, faceți clic pe butonul din dreapta al mouse-ului;
- debifa din fixarea panoului setări;
- apoi lângă Quick pictogramele în bara de lansare va apărea pentru a muta (a se vedea imaginea de mai jos), faceți clic pe bara, țineți apăsat butonul din dreapta al mouse-ului peste strângeți poziția din dreapta a barei de instrumente Lansare rapidă spre dreapta alta;
- la sfârșitul deschide din nou meniul contextual și din bara de activități includ setarea de fixare a panoului.
falii frecvente din bara de activități
Se poate întâmpla ca Taskbar și Start dispărut pur și simplu. și în loc să le arată doar pe desktop. Motivele pot fi diferite - este viruși rău intenționate sau funcționează o varietate de erori de sistem. Decizia poate fi, de asemenea, diferite, uneori trebuie să editați manual anumite secțiuni ale registrului, și, uneori, ajută la reporni sau reporni un serviciu separat «explorer.exe«.
Restaurarea bara de activități din Windows 10
În cazul în care panoul nu apare în windose zecea:
- rula linia de comandă ca administrator, introduceți comanda sau copia articolului (apoi butonul din dreapta al mouse-ului și inserați textul copiat) «exe / Online / Cleanup-image / Restorehealth«. Se așteaptă finalizarea unui proces;
- Când ați terminat de introdus noua echipa «Sfc / scannow«, faceți clic pe butonul «Enter» și aștept cu nerăbdare până la capăt.
La finalizarea repornire a sistemului.
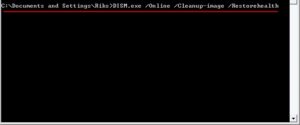
Dacă problema apare înainte ca utilizatorul face un registru sistem de curățare programe terțe, este recomandat pentru a restaura cheile curățate (dacă arhivare este susținută de rezultatele tratate și a fost enumerate anterior), programul poate șterge accidental datele greșite cu coșul de gunoi.
Caracteristici suplimentare din bara de activități
Afișează bara de activități Bara de instrumente Lansare rapidă, care poate fi oprit în setările din meniul Start, deschide programele și folderul de funcționare. În panoul de activități, puteți adăuga o bară de instrumente diferite. Puteți activa afișarea de ore sau chiar să le ascundă.
Puteți activa gruparea butoanelor similare sau dezactiva această funcție, configurați de pe butonul de pe tastatură pentru a schimba designul meniului și funcționalitatea clasic sau standard, pentru a activa sau dezactiva afișarea listei de programe și fișiere deschise recent utilizate.


Care este sistemul de operare? Tipuri de sisteme de operare

CCleaner - cum să curățați calculatorul de praf?
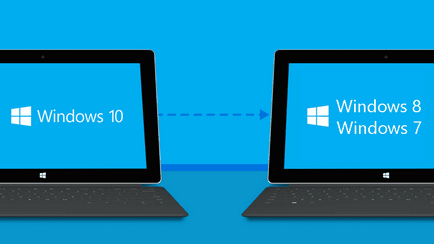
Cum să se rostogolească înapoi la Windows 10 sau Windows 7 8.1

Conturi și siguranța familiei pentru Windows 10

Cum de a stabili bug-uri și isdone.dll unarc.dll

Cum de a înregistra Yandex Mail