Pentru a salva un document, în cazul în care atîrna Microsoft Word
Pentru a salva un document, în cazul în care plutitoare Microsoft Word.
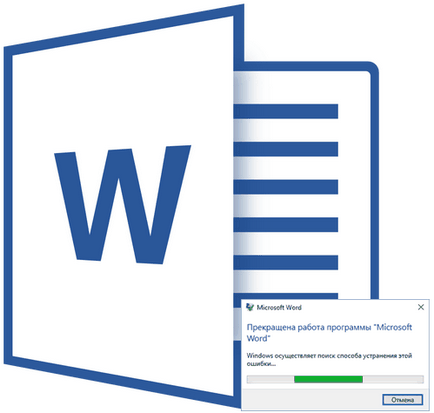
Imaginați-vă că tastați în MS Word, deja destul de mult scris ca dintr-o dată program de ungur nu mai răspunde, și tot nu-mi amintesc ultima dată când ați salvat documentul. Este familiar pentru tine? Sunt de acord, situația nu este cea mai placuta si singurul lucru pe care trebuie să se gândească la acest moment - dacă textul va rămâne.
Evident, în cazul în care cuvântul nu răspunde, și apoi salvați documentul pe care nu reușesc, cel puțin în acel moment, în care atârnă programul. Această problemă este una dintre cele care prevenirea este mai eficientă decât vindecarea atunci când a avut loc deja. În orice caz, trebuie să acționăm în funcție de circumstanțe și de mai jos vă vom spune unde să înceapă, dacă vă confruntați cu o astfel de neplăceri, pentru prima dată, precum și cu privire la modul de a avansa să se asigure împotriva unor astfel de probleme.
Notă: În unele cazuri, atunci când încercați să forțați închiderea programelor de la Microsoft se poate solicita pentru a salva conținutul documentului înainte de al închide. Dacă vedeți o astfel de fereastră, salvați fișierul. În același timp, toate sfaturile și recomandările prezentate mai jos, nu mai sunt necesare.
Creați captură de ecran
Dacă MS Word plutit o dată pentru totdeauna, nu se grăbesc să închidă programul forțat prin utilizarea „Task Manager“. Care parte a textului tastat care rămâne depinde exact de setările Salvați automat. Această opțiune vă permite să setați intervalul de timp după care documentul va fi salvat automat, iar acesta poate fi de câteva minute sau câteva zeci de minute.
Mai multe detalii despre „Auto Preset“ vom vorbi puțin mai târziu, dar acum să vedem cum să salveze cel mai textul „proaspete“ în document, care este ceea ce imprimați direct la programul închide.
Cu o probabilitate de 99,9% ați apelat o bucată de text afișat în fereastra atîrna complet Ward. Programul nu răspunde, nu există nici o posibilitate de a salva documentul, astfel încât singurul lucru pe care îl puteți face în această situație - este o captură de ecran a unei ferestre cu textul.
În cazul în care computerul nu are software-ul terț pentru a crea capturi de ecran, urmați acești pași:
1. Apăsați PrintScreen, în partea de sus a tastaturii, imediat în spatele tastelor funcționale (F1 - F12).
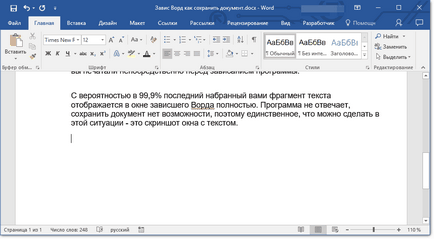
2. document Word poate fi închis cu ajutorul Task Manager.
- Apăsați "CTRL + SHIFT + ESC" cheie;
- În fereastra care se deschide, localizați Cuvântul, care este probabil să fie „nici un răspuns“;
- Faceți clic pe ea și faceți clic pe butonul „Închidere activitate“. în partea de jos a ferestrei „Task Manager“;
- Închideți fereastra.
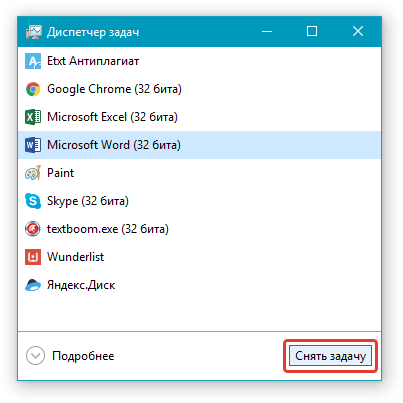
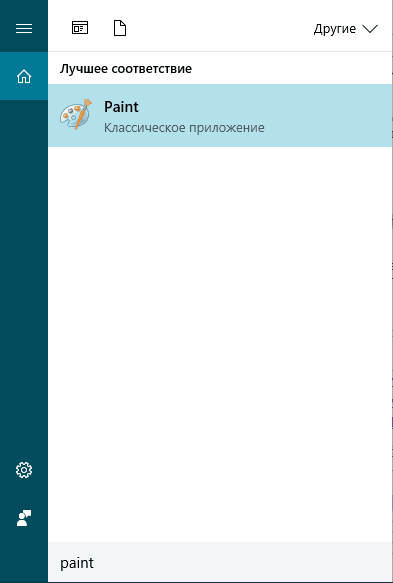
4. Dacă este necesar, modificați imaginea, tăierea elementelor inutile, lăsând doar panza cu text (panoul de control și alte elemente ale programului pot fi tăiate).
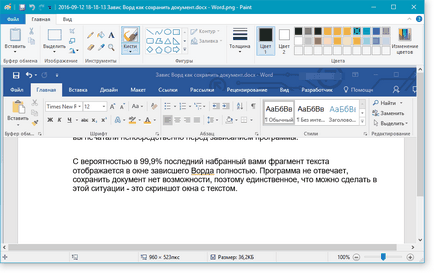
5. Salvați imaginea într-unul din formatele propuse.
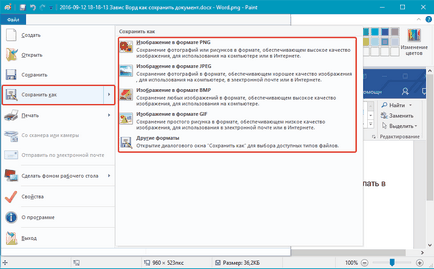
În cazul în care computerul execută orice program pentru a crea capturi de ecran, folosiți acea combinație de taste pentru a lua o fereastra de imagine vordovsky cu text. Cele mai multe dintre aceste programe vă permit să ia o imagine a unui individ ferestre (active), care, în cazul unui program de ungur va fi deosebit de convenabil, deoarece imaginea nu va fi nimic de prisos.
Conversia în text captură de ecran
În cazul în care captura de ecran, pe care le-ați făcut, nu numai text, puteți retastați manual. În cazul în care, cu toate acestea, există aproape o pagină de text, mult mai bine, mai convenabil, mai rapid și mai ușor de recunoscut textul și îl transformă cu ajutorul unui software special. Una dintre acestea este ABBY FineReader, cu caracteristici pe care le puteți citi în articolul nostru.
Instalați și rulați programul. OCR captură de ecran folosi instrucțiunile noastre:
Odată ce programul recunoaște textul, îl puteți salva, copiați și inserați-l în document MS Word, care nu a răspuns, adăugându-l la acea parte a textului care a fost păstrată datorită Salvare automată.
Notă: Vorbind de a adăuga text într-un document Word care nu este postat, vom presupune că ați închis deja programul, iar apoi a deschis-o din nou și de a salva cea mai recentă versiune a fișierului propusă.
Setarea funcției de salvare automată
Așa cum am menționat la începutul acestui articol, pe care o parte a textului din document păstrat cu acuratețe chiar și după închiderea forțată depinde de auto-a salva parametrii stabiliți în program. Documentul, care depinde, nu vei face nimic, desigur, cu excepția faptului că vă vom oferi mai mare. Cu toate acestea, pentru a evita astfel de situații în viitor, după cum urmează:
1. Deschideți documentul Word.
2. Mergeți la meniul „File“ (sau „MS Office“, în versiunile mai vechi ale programului).
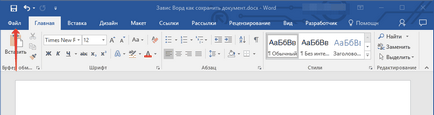
3. Faceți clic pe secțiunea „Setări“.
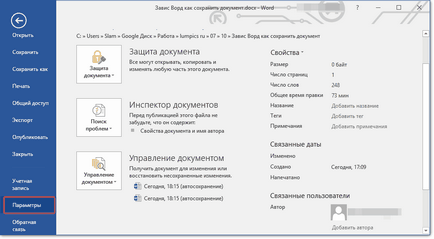
4. În fereastra care se deschide, selectați „File“.
5. Bifați caseta de lângă „fiecare salvare automată“ (dacă nu este instalat), precum și a stabilit perioada minimă de timp (1 minut).
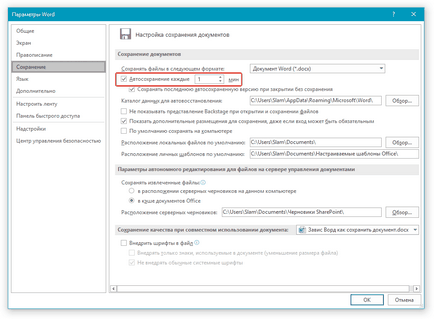
6. Dacă este necesar, introduceți calea pentru salvarea automată a fișierelor.
7. Faceți clic pe „OK“ pentru a închide butonul „Options“.
8. Acum, fișierul la care lucrezi vor fi salvate automat după o anumită perioadă de timp.
Dacă Word se blochează, acesta va fi închis în mod forțat, și chiar și cu oprirea sistemului, apoi data viitoare când porniți programul vi se va cere imediat să deschidă și să deschidă ultima versiune salvată a documentului în mod automat. În orice caz, chiar dacă imprimați foarte repede, peste intervalul de minute (cel puțin) pe care nu pierd la fel de mult din text, cu atât mai mult pentru a vă asigura că vă puteți lua întotdeauna o captură de ecran cu textul, și apoi să-l recunoască.
Asta e tot, acum știi ce să faci atunci când agățat Word, și modul în care puteți salva documentul este aproape complet, iar apoi întregul text editabil. În plus, din acest articol, ai învățat cum să evite astfel de situații neplăcute în viitor.