Moduri de a dezactiva transparența în bara de activități din Windows 8
În comparație cu predecesorii săi, Windows 8 a primit o revizuire majoră. Celebrul efect Aero Glass a fost întreruptă și înlocuită cu o interfață mai simplă. In loc de colturi rotunjite, Windows 8, acum nu mai prozrachnye.Nekotorye oameni din titlu pătrați și baruri și alte frontiera de bun venit aceste schimbări, în timp ce alții consideră încă că au efect nuzhen.Esli Aero crezi de primul tip, ai putea pentru a găsi un pic enervant efecte Aero din Windows 8.Vso altcineva a fost modificată pentru a fi opac, bara de activități pe desktop încă mai păstrează transparența.
În mod implicit, bara de activități este transparent și puteți vedea unele dintre ferestre prin el, dacă acestea sunt în spatele ei. Acest lucru se face în conformitate cu interfața de utilizator de Windows 7, ci ca o nouă temă a fost conceput pentru a arata ca un solid si opac, se pare un pic din loc în Windows 8.Sama propriul Windows 8 este un sistem de mare, care este optimizat special pentru dispozitive portabile atingeți ekranom.No platforma a curs lin și a început să lucreze la laptop-uri și desktop-uri, astfel încât să puteți instala cu ușurință software-ul de pe dvs. ustroystvo.V orice caz, cel mai bun lucru despre acest lucru este că Windows 8 și Windows 8.1 poate fi ușor optimizat în mod individual, ceea ce înseamnă că sunteți la un moment dat, puteți personaliza cu ușurință aparatul pe baza de Windows 8. În acest articol, vă voi arăta cât de ușor este de a opri transparența în bara de activități din Windows 8 și Windows 8.1.Hotya au o destul mai multe opțiuni de personalizare interfață cu utilizatorul anterior inaccesibile în Windows 8, capacitatea de a regla sau a schimba transparența a fost eliminată din Aero Glass. bara de activități Opac oferă o oportunitate în formă de instrument cu un singur clic care vă permite să comutați cu ușurință între transparența barei de activități. Pur și simplu lansa aplicația, faceți clic pe „Dezactivați transparența din bara de activități“, setările vor fi aplicate imediat.
Acest tutorial este dedicat dispozitivelor bazate pe Windows 8 și Windows 8.1, și pot fi folosite cu ușurință de către utilizatorii care doresc să schimbe setările implicite de sistem. Acum, aplicând pașii prezentați în partea de jos puteți dezactiva și activa transparența bara de activități, care este o mare oportunitate de a utiliza, dacă doriți să personalizați tema Windows 8 și Windows 8.1. Dar, dacă doriți să alegeți să utilizați interfața clasică de Windows 8, ar trebui să încercați să dezactivați transparența bara de activități din partea de jos, folosind recomandări.
Classic Shell
Cu ajutorul software-ului Classic Shell, vei fi capabil de a aduce setările clasice de Windows pentru Windows 8 și Windows 8.1 - Acest program poate fi, de asemenea, utilizat de către cei care doresc să utilizeze interfața cu utilizatorul clasic în Windows 7 instalat pe Windows 8 și dispozitivele.
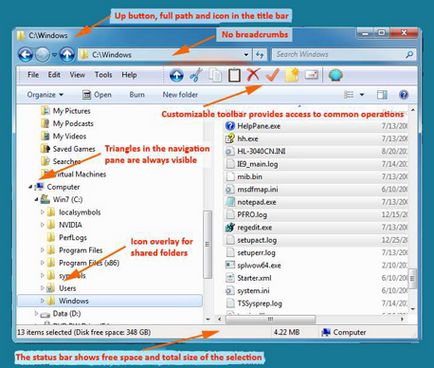
- Descarcă Classic Shell pe dispozitiv.
- Am instalat software-ul urmând instrucțiunile de pe ecran.
- Faceți clic dreapta pe butonul „Start“ și selectați „Opțiuni.“
- Selectați „Start“ și pur și simplu bifați opțiunea butonul „Dezactivare transparență Taskbar“.
- Faceți clic pe butonul „OK“; care ar dezactiva această opțiune dacă doriți să includă transparența bara de activități pe Windows 8.
Un alt mod în care puteți efectua această operație folosind tema specială pentru Windows 8 și Windows 8.1.
- Descărcați tema temă Aero Lite și dezarhivează pe aparat.
- Apoi, salvați fișierul pe calea "C: \ Windows \ Resources \ Themes".
- Acum doar schimba tema curentă Windows 8 Aero Lite.
- Configurarea o nouă temă pentru a stabili un nou fundal pentru on / off transparență bara de activități, și așa mai departe.
- Test de subiect, și dacă nu-ți place, trebuie doar să-l ștergeți de pe panoul de control.