Lecția 1
De ce anume este acest program atât de popular în rândul artiștilor? Ea are o serie de avantaje:
Și unii pe alții.
- Un alt avantaj, care nu pot fi trecute cu vederea - un mic program cu greutate de pornire destul de repede.
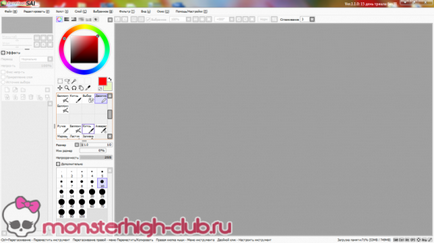
Ce să faci în continuare? În primul rând, creați o nouă pânză.
În colțul din stânga sus este un buton „File“ -> „Nou“
Se pare o fereastră ca aceasta:
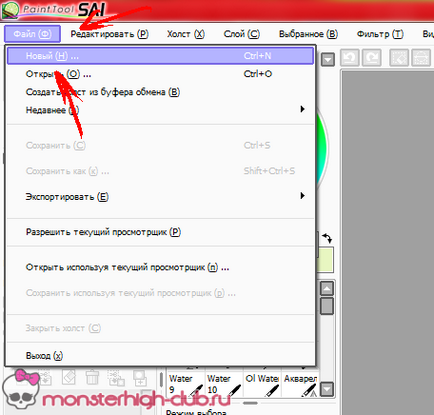
Ni se cere să aleagă lățimea și înălțimea de panza. Formatul panza depinde de ceea ce aveți de gând să atragă. Aleg, de obicei, pentru 3000h3000 panza pătrat 4000h7000 desen pe verticală și pe orizontală 7000h4000. Dar este foarte aproximativ și aproape întotdeauna se schimbă. Butonul OK înseamnă că v-ați decis asupra proprietăților panza și sunt gata să-l creeze.
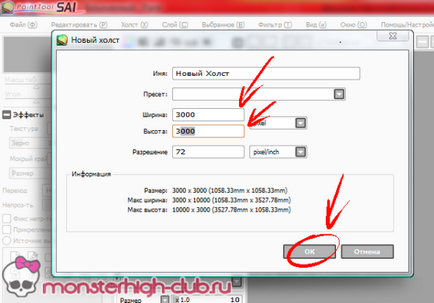
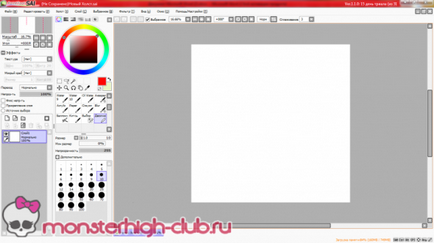
După crearea unui pânză, am devenit meniul de setări activ. Pe ea, vom discuta acum.

Care sunt straturi? În cazul în care pentru a începe?
SAI are două tipuri de straturi: bitmap si vector. Fiecare dintre ele suntem acum analizăm separat.
La ambele specii, există mai multe straturi de aceleași funcții:
- Straturile pot fi distribuite prin foldere (grupuri). Pentru a crea un grup nou, faceți clic pe „directorul“ de pe același strat de pe panoul de control. Folder - o caracteristică foarte la îndemână pentru a ajuta la evitarea confuziei în diferitele straturi, care se întâmplă de multe ori foarte mult.
- A doua caracteristică comună - strat clar. Butonul de curățare strat arată ca o bucată de hârtie cu o radieră mare. Acest buton se află sub butonul dosar. Apăsându-l, elimină toate conținutul stratului raster sau vector selectat. Această caracteristică este convenabil, deoarece nu are mult timp să se spele ceva.
- Fiecare strat poate fi făcută vizibilă sau dezactivată făcând clic pe pictograma ochi pe stratul.
- Opacitatea este reglementată în două straturi, cu un cursor din meniul Straturi.
- Doar două tipuri de straturi pot fi pur și simplu șterse, făcând clic pe pictograma coș de gunoi la gunoi toate același panou.

Pentru a crea un strat raster, faceți clic pe pictograma cu o foaie curată. strat rastru poate fi folosit pentru a crea o buclă, și pentru vopsea.
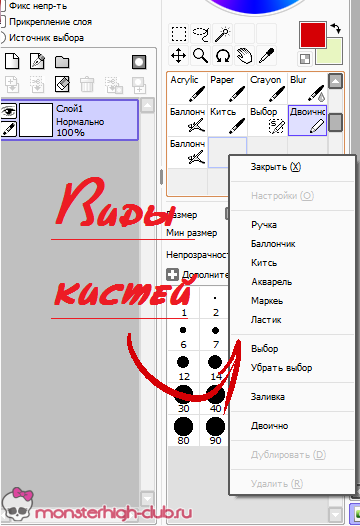
strat Raster include mai multe tipuri de perii:
Fiecare pensula are proprietăți diferite:
Aici puteți vedea comportamentul principalelor straturi perie raster, setarea pensula inițială, nu m-am schimbat. (№ 6 - radiera nu este listat în imagine).
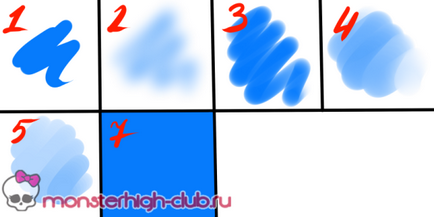
Luați în considerare modul în care se poate schimba pensula pe exemplul unui stilou adevărat.

În setările puteți alege tipul de margini perie. Rounded = pătrat mai moale = mai clară.
Puteți schimba, de asemenea, dimensiunea, dimensiunea minimă de presare și densitate.
- Cu cât pensula, peria este corespunzător mai mare.
- Procentul mai mare de dimensiunea minimă, mai puțin receptiv la peria de presare în termeni de grosime.
- Densitatea periei poate fi înlocuită cu transparență, adică. E. Cat mai mic este, cu atât mai slabă este urma pensulei.
Un cuplu de setări exemple perie:
Odată ce ne-am dat seama cu un strat raster, hai sa vorbim despre un strat de vector.
Pentru a crea un strat de vector, faceți clic pe pictograma cu imaginea foii și un stilou cu cerneală - pictograma situată pe același strat de pe panoul de control. strat Vector este folosit pentru a crea contur exacte on-line. Un număr de instrument strat vectorial vă permite să faceți o buclă elegant, chiar dacă trage cu mouse-ul.
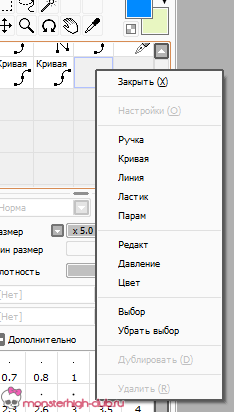
Vectorul include o serie de instrumente, cum ar fi:
Pentru linii drepte există un instrument de „linie“, care acționează pe principiul „curve“, dar fără rotunjire intervale.
Puteți crea un număr nelimitat de puncte pe fiecare tip de linie.
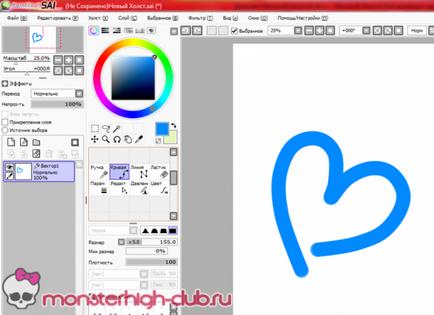
În linie are, de asemenea, o dimensiune minimă, dar este creat cu „presiunea“ a instrumentului. Pentru a schimba într-un anumit loc de dimensiunea liniei, trebuie să țineți apăsată tasta punct în acest moment „presiune“ și pentru a muta cursorul în sus sau în jos.
Exemplu de „presiunea“ pe curba normală:
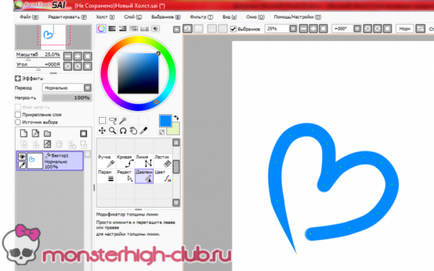
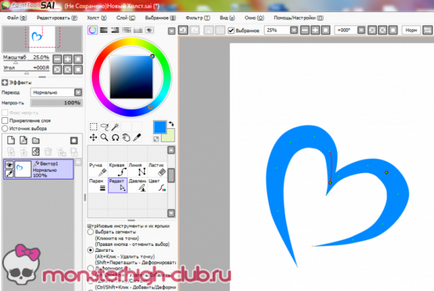
- Cu ajutorul instrument de „culoare“, puteți schimba culoarea liniilor deja terminate, doar făcând clic pe ea instrument.
- „Parametrul“ permite redimensionarea și transparența ca linia finală.
Acum puteți distinge între straturi raster și vector, precum și utilizarea puțin de ele.
Când lucrarea este terminată, straturile pot fi combinate, se face după cum urmează:
Cautam la secțiunea de sus „strat“ -> Merge cu un strat de mai jos. De asemenea, aveți posibilitatea să îmbinați toate straturile sau îmbinare vizibile.
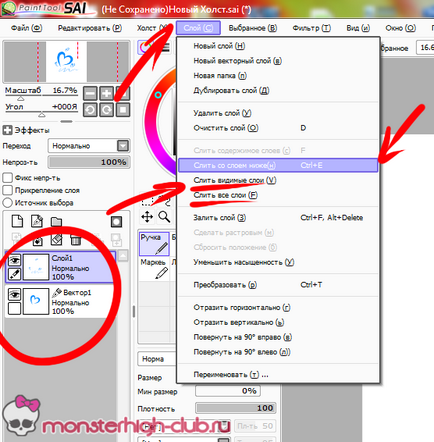
Rămâne doar pentru a salva rezultatul final la acest lucru:
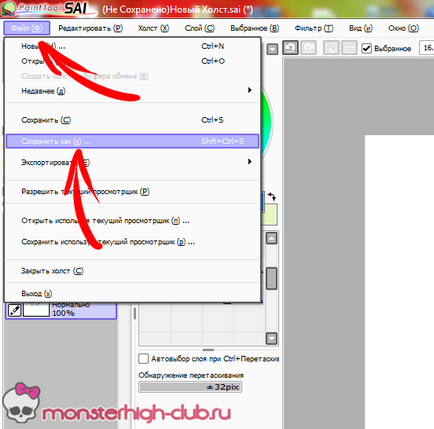
- Selectați folderul salvați „Desktop“, consultați fișierul în „File name“ tipul de fișier PNG deja familiar pentru noi.
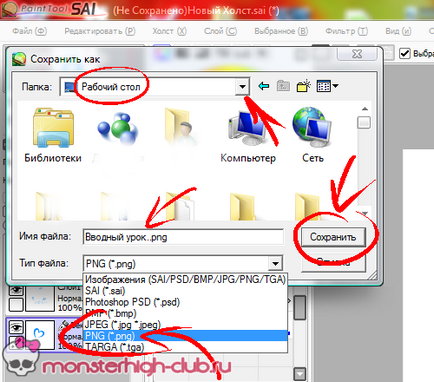
În prezent, lecția noastră poate fi completat, datorită pentru a citi, sper că acest tutorial a fost de ajutor cuiva.