Cum se configurează antivirus

În mod clar ce ar trebui făcut setarea software Dr.Web anti-virus imediat după instalare. În acest articol, nu vom lua în considerare toate setările Dr.Web, dar unele setări importante ale programului trebuie să fie instalat pentru a spori securitatea computerului.
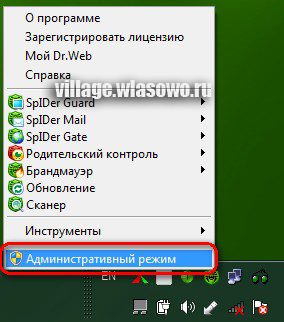
Personalizeaza-ne în principal, două grupuri de setări - setări generale și setări de Dr.Web SpIDer Guard. Dacă utilizați sistemul de operare Windows Vista sau Windows 7, trebuie mai întâi să mergeți la modul administrativ (Figura 1).
Pentru a face acest lucru, faceți clic pe pictograma programului Dr.Web în bara de sistem (colțul din dreapta jos al ecranului), clic dreapta și din meniul contextual selectați „Mod administrativ.“ La o cerere de confirmare a sistemului, răspuns afirmativ.
Setarea Dr.Web 8.0
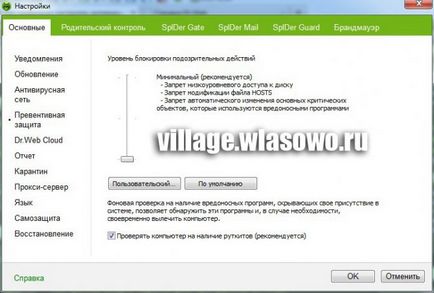
Noua versiune a Dr.Web 8.0, în plus față de instituirea componentelor anti-virus menționate mai sus, ne-am, în parte, apăsați de control al setărilor komponentaRoditelskogo. În Dr.Web 8.0 setările componentelor din meniul contextual poate fi selectat în mod individual, sau toate împreună. Faptul că 8-ke acum toate informațiile sunt adunate într-o singură fereastră și numai plasate pe file diferite. Dacă înainte de utilizatorul selectat din meniul contextual (aici și mai jos, și în meniul de context se referă la Dr.Web pictograma meniu contextual în bara de sistem (dreapta jos)), selectați „Tools“ => „Settings“, apoi a lovit setările ferestrei setările antivirus comune și acum - în fila „Basic“ a unei ferestre de setări unice. În mod similar, atunci când selectați meniul de comenzi rapide «SpIDer Guard» => «Setări“ utilizatorul introduce setările pentru fereastra SpIDer Guard, acum pe «SpIDer Guard“ fila din aceleași setări de program cu o singură fereastră. Așa cum se spune, „Toate drumurile duc la Roma“, și să permită utilizatorilor non-tehnice nu deranjează acest mod dublu - în Dr.Web 8 acum o singură fereastra cu setări. Și elementele de setare din fiecare componentă în parte - mai degrabă atavism versiunilor anterioare. Prin urmare, considerăm că cele opt noi configurație vom fi pe exemplul ferestrei cele mai comune setări (Figura 2).

Acum, du-te la setările generale ale Dr.Web. Din nou ne întoarcem la pictograma programului în tava de sistem. Făcând clic pe butonul din dreapta al mouse-ului, selectați elementul „Tools“, apoi subelementul „Settings“ (Figura 3) din meniul contextual.
Ca urmare, ecranul se va deschide fila „Basic“ singură fereastra de setări Dr.Web (Figura 2):
General Setup Dr.Web 8.0 programului.
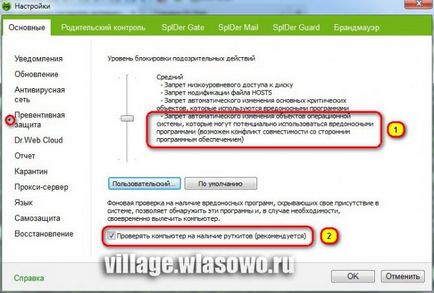
Noua versiune a Dr.Web 8, cele mai multe setări vor îndeplini cerințele de siguranță implicit antivirus necesar. Vom face doar cateva accidente vasculare cerebrale, ca să spunem așa, pentru a spori tema. Pe „General“ o singură fereastra de setări Dr.Web merge la meniul din stânga „protecție proactivă.“
- „Nivelul de blocare a activității suspecte“ setat la un nivel moderat. În mod implicit, cursorul „Lock Nivel de activitate suspectă“ este setat la „Low (recomandat)“. La acest nivel al parametrilor de bloc, cum ar fi: „Interzicerea sistemului de fișiere hosts de modificare“ „Excluzând o serie de aplicații de nivel scăzut pentru a înregistra pe hard disk.“ „Modificarea interdicție a obiectelor importante de Windows». și protecția asociației Safe Mode a fișierelor executabile și configurații sunt instalate. Dar, în cazul în care utilizatorul folosește în mod activ pe Internet, LAN, terță parte sau mass-media amovibil, credem că ar fi mai înțelept să se stabilească doar nivelul mediu al broaștei, care împiedică schimbarea automată a sistemului de obiecte care ar putea fi utilizate de către programe rău intenționate. Cu toate acestea, trebuie amintit că posibilul conflict de compatibilitate cu software-ul terț care utilizează cheile de registry protejate, care este literalmente și specificată în această setare.
- Set Flag - "Block emula acțiunilor utilizatorilor" (p.1.Ris.7). Această setare vă permite să prevină orice modificări ale Dr.Web, a făcut automatizat. În special, va fi interzisă executarea de script-uri care emuleaza experiența utilizatorului cu programul de Dr.Web, lansat de către utilizator.
- La cererea - „Protect Dr.Web setări parolă.“ Această setare nu este necesară. Dar poate de ajutor în următoarele cazuri. În cazul în care computerul utilizează alta decât cineva care nu are cunoștințe suficiente pentru a împiedica accesul neautorizat la setările pe care le puteți seta o parolă. Și altul. Când dezactivați unele dintre cele mai importante module, de exemplu, SpIDer Guard, SpIDer Poarta, Dr.Web Anti deschide o fereastră cu un CAPTCHA (CAPTCHA) - un fel de imagine, cifrele indicate în care se propune să se introducă în caseta de text pentru a finaliza operațiunea de deschidere. Deci, dacă activați setările de securitate, opțiunea de parolă, în locul programului CAPTCHA vă solicită să introduceți cheia de acces. Dacă, de exemplu, introduceți parola „0000“, veți fi de acord să introduceți o parolă va fi mai convenabil decât de fiecare dată la egal la egal, care pentru tsiferki sunt reprezentate. Dar, dezactivați aceste module este recomandat numai pentru o perioadă scurtă de timp și, în cazuri excepționale (în ceea ce - vă decideți și nu este subiectul acestui articol).
- Set Flag - "Block emula acțiuni ale utilizatorului." Această setare vă permite să prevină orice modificări ale Dr.Web, a făcut automatizat. În special, va fi interzisă executarea de script-uri care emuleaza experiența utilizatorului cu programul de Dr.Web, lansat de către utilizator.
- La cererea - „Protect Dr.Web setări parolă.“ Pe ce poate fi util pentru această setare, menționată mai sus, în poziția corespunzătoare privind setările versiunii 8-a.
- Set Flag - „obiecte de scanare pe suport amovibil.“ Explicarea configurării este similară cu configurația, versiunea 8.
- Set Flag - "Block Autorun din mass-media amovibil." Această setare corespunde aceeași setare pentru Dr.Web 8.0.
Notă importantă: Când instalați actualizări critice de la Microsoft, sau instalarea și operarea programelor (inclusiv programe de defragmentare) au probleme, ar trebui să dezactivați interzicerea înregistrării la nivel scăzut pe un hard disk sau alte opțiuni în modul de utilizare.
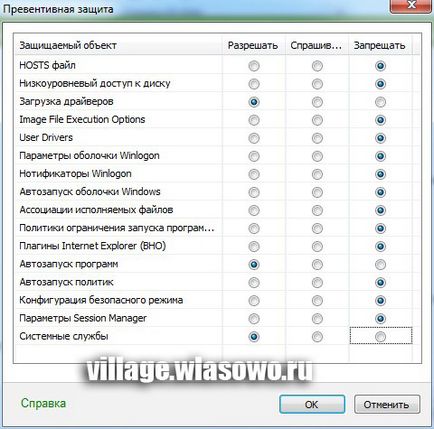
bloc de nivel activități suspecte care ar putea duce la infectarea computerului, utilizatorul poate ajusta în mod flexibil la „modul de utilizare“ (Figura 5). De exemplu, unele virusuri, cocoțat în adâncurile PC-ului (numite viermi) este încărcat de la rețeaua codul său principal rău intenționat și setați-l să descarce automat data viitoare când porniți PC-ul. Dacă se dorește, de exemplu, puteți proteja opțiunile de pornire a sistemului (pentru a vedea cine vrea să se înregistreze în parametrul de pornire pentru a seta opțiunea „Program Auto“ la „Prompt“, atunci Dr.Web vă solicită dacă să permită un anumit program să se înregistreze la pornire).
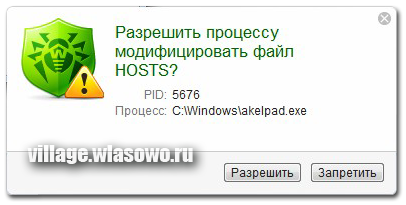
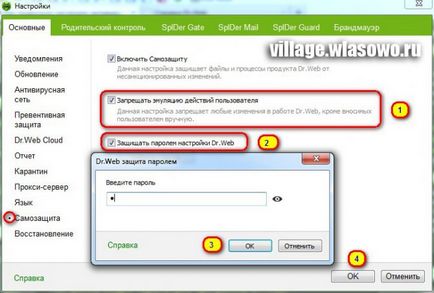
Următorul pe tab-ul rândul său, „de bază“, la stânga la „auto-apărare“ meniu (Figura 7).
Setări SpIDer Guard Dr.Web 8.0 modul al programului.
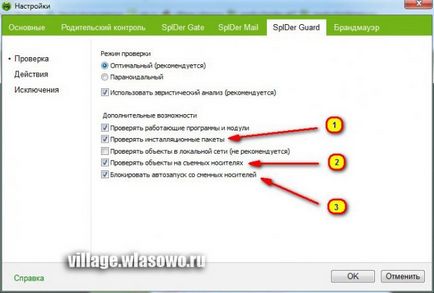
Pentru a configura modulul SpIDer Guard în Dr.Web suficient pentru a comuta la fila „SpIDer Garda“ la partea de sus a setările ferestrei unificate antivirus (selectați „Check“ este selectat în meniul din stânga). Amintiți-vă că elementul din meniul contextual al pictogramei din bara de sistem Dr.Web vă va conduce, de asemenea, la această filă (Figura 8). Pe această filă, adăugați toate cele trei setări.
Printre inovațiile Dr.Web 8.0, asociate cu mass-media amovibil, în modulul de control parental există o oportunitate foarte interesant de a controla accesul la mass-media amovibil, capacitatea de a permite accesul doar la mass-media de încredere.
Modul de ajustare „Control parental» program de Dr.Web 8.0.
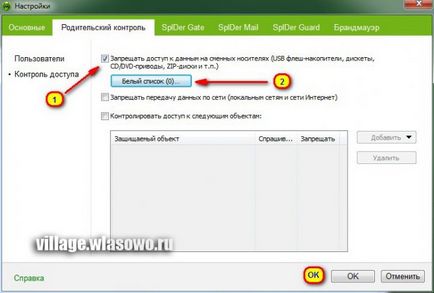
Pe "Parental Control" din partea stângă, selectați "Access Control" meniul (Figura 9). Pentru a refuza accesul la un set complet de acces media amovibil flagZapreschat la datele de pe un suport amovibil (drive-uri flash USB, dischete, CD / DVD-drive-uri.). Astfel, dacă aveți nevoie să instalați USB flash-blocare drive-uri. este suficient pentru a seta acest pavilion.
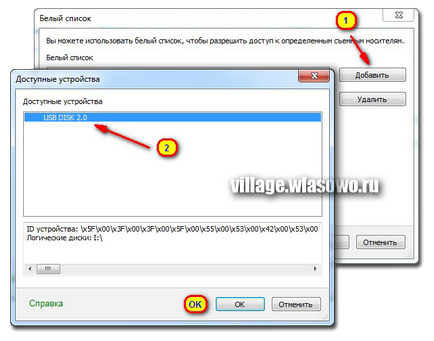
Dar dacă doriți să permiteți accesul doar la mass-media amovibil de încredere, este necesar de a conduce lista albă de încredere. Pentru a face acest lucru, faceți clic pe „lista albă“ (p.2.Ris.9) și în fereastra care apare (Figura 10), apăsați pe butonul „Add“ (p.1). Astfel, un dispozitiv de încredere trebuie să fie conectat la un PC, atunci acesta poate fi selectat prin selectarea unui șoarece (revendicarea 2) și apăsând butonul OK. Folosind o combinație de caracteristici de securitate Dr.Web parola pentru setări și această caracteristică, puteți restricționa accesul la mass-media amovibil nu numai calculatorul, ci și la alte persoane - acces, cum ar fi o unitate flash va fi blocat Antivirus și de a debloca outsider, fără a cunoaște parola, nu poate.
În mod similar, puteți interzice sau restricționa accesul la un anumit fișier sau un dosar, un dispozitiv individual sau o întreagă clasă de dispozitive din PC, selectînd „pentru a controla accesul la următoarele facilități“ și selectând-o din listă.
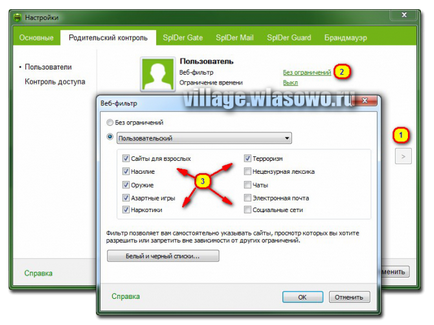
Setarea Dr.Web 7.0

Pentru a merge la setările generale ale programului Dr.Web 7.0, trebuie să faceți clic dreapta pe pictograma Dr.Web în tava de sistem, selectați „Tools“ din meniul contextual, apoi la poziția „Preferences“ (Figura 12).
Ca urmare, ecranul se va deschide o fereastră de Dr.Web (Figura 13), setările generale ale programului:
General Setup Dr.Web 7.0 a programului.
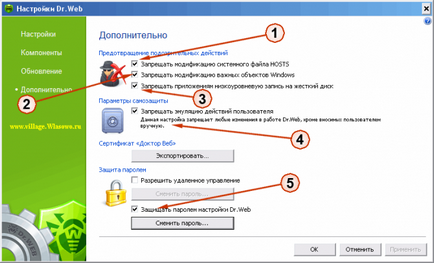
În aceste setări sistem de referință Dr.Web denumit „setarea modulului de comandă SpIDer Agent“ în fereastra „Setări Dr.Web“ (Figura 13), trebuie să mergeți la fila „Advanced“ (click cu mouse-ul pe partea stângă a ferestrei). Este necesar să se stabilească cele cinci setări, bifați caseta din casetele de selectare corespunzătoare. În mod implicit, după instalarea programului, aceste setări nu sunt incluse pentru protecția fiabilă a computerului este recomandat să le includă. Deci:
Notă importantă: Când instalați actualizări critice de la Microsoft, sau instalarea și operarea programelor (inclusiv programe de defragmentare) probleme, dezvoltatorii de programe Dr.Web recomandăm să dezactivați opțiunile corespunzătoare din acest cadru de grup.
Setările modulului SpIDer Guard Dr.Web 7.0.

Acum vom trece la configurarea modulului SpIDer Guard. Pentru a afișa setările acestui modul sunt din nou la pictograma Dr.Web în bara de sistem (colțul din dreapta jos al ecranului), faceți clic dreapta și alegeți meniul „Păianjenul Garda“, apoi submeniul „Settings“ (Figura 14).
În fereastra de configurare care rezultă (Figura 15), se adaugă toate cele trei setări.
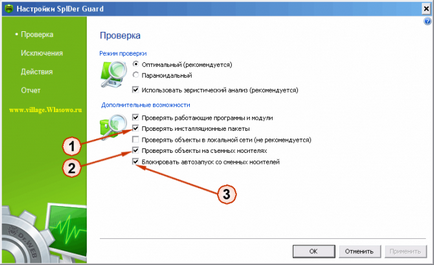
Sperăm că aceste recomandări vor ajuta să facă uz de PC chiar mai sigur, și a petrecut câteva minute pentru a configura antivirus va fi rambursat de economii de timp și bani pentru a elimina efectele de viruși și alte otrăvitori rău intenționate de starea de spirit noastre.