Cum de a schimba fundalul în Photoshop
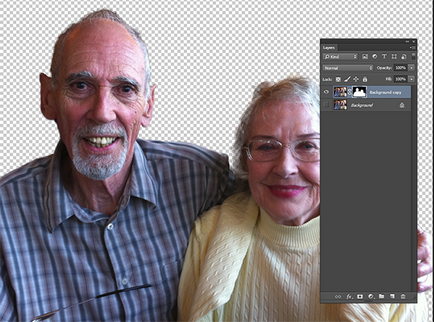
Mulți începători să învețe Photoshop este în primul rând se întreabă „cum să se schimbe fundalul din imagine?“ Sau „cum să pună un fragment dintr-o fotografie la alta?“.

Este vorba despre instrumentul Selectare rapidă (instrumentul Selecție rapidă). Cu ajutorul fragmentelor sale element important și pus pe un fundal diferit.
Cum să utilizați Instrumentul Selecție Rapidă
Anterior, majoritatea utilizatorilor de instrumente de selecție Photoshop preferat alte metode de localizare a imaginii. Motivul - complexitatea relativă de utilizare și nu este întotdeauna un rezultat satisfăcător. Cu situația rapidă instrumentul Selectare sa schimbat în bine. Cine este „tăiat“ un fragment dintr-o fotografie și lipiți-l într-un alt este foarte simplu. Frecvent, toate lucrările în câteva minute - 2-3 pași. Să începem.
Instrument rapid Selectați Instrumentul este situat pe bara de instrumente. Într-un grup cu o „bagheta magica“. Ilustrație - de mai jos.
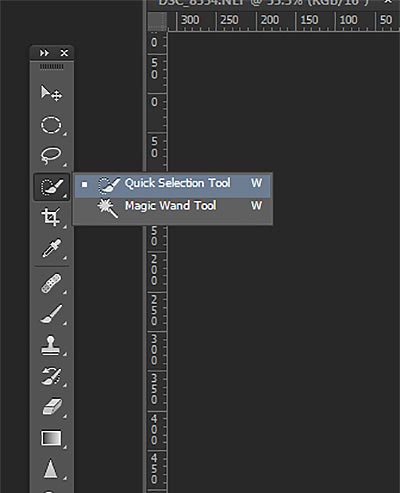
Izolarea este construit pe algoritmul de o perie standard de. Tot ceea ce intră în diametrul interior al standuri. Și, de asemenea, în al doilea mouse-ul este apăsat și / sau indicatorul de offset (instrument cu perii) în apropiere de regiunea de culoare afara.
Astfel, dimensiunea unei perii, umbrire marginile sale tastatură reglementată sau într-o inserție specială (pictograma valoare digitală cu diametrul de perie) meniul contextual Instrument (a se vedea. Imaginea de mai jos). Puteți redimensiona, de asemenea, perie de selecție cu ajutorul tastelor hot „[“ face peria mai mici, și „]“ mai mult.
Încercați să setați dimensiunea optimă a periei - în cazul în fundal, există mici detalii, diametru mare nu asigură selecția precisă.
Pasul 1: Faceți o selecție
Selectați instrumentul și puneți cursorul mouse-ului deasupra imaginii. Apoi, faceți clic pe butonul din stânga al mouse-ului și țineți-l, trageți peste zona. De îndată ce „furnicile mărșăluind“ frontiera de selecție va ajunge la marginea din dreapta a pistei, eliberați butonul mouse-ului.
Instrument rapid Selectați Instrumentul suficient de „inteligent“. Acesta analizează diferențele în culoarea pixelului și, în cele mai multe cazuri, o zonele de frontieră bine definite. Dacă doriți să adăugați la selecție - apăsați tasta Shift și în timp ce-l deține, utilizați instrumentul la o altă zonă.
Pentru a exclude izolarea anumitor părți folosiți modul „deselecta“ - tasta Alt în timp ce apăsați instrumentul de diapozitive din partea zonei selectate (ceea ce este necesar pentru a elimina din selecție).
Consiliul. fond total de aproximativ uniformă poate fi separată de diametru mai mare al periei. Dar, adăuga sau elimina părți mici ar trebui să scadă după mărimea sculei. Acest lucru vă garantează funcționarea corectă și definirea corectă a limitelor.
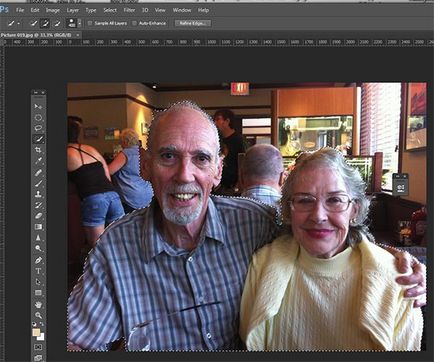
Pasul 2: Refine Edge
Deci, o selecție de bază avem. Dar nu este perfect. Pentru a finaliza frontierele și contururile pot folosi instrumentul Refine Edge. Acest buton este în meniul contextual al instrumentelor de selecție. Este activ în cazul în care porțiunea de cod a imaginii a fost deja alocată.
Cu instrumentul Refine Edge (regiunea clarificat) pot fi modificate limită de selecție. Ce se va face selecția netedă și realistă.
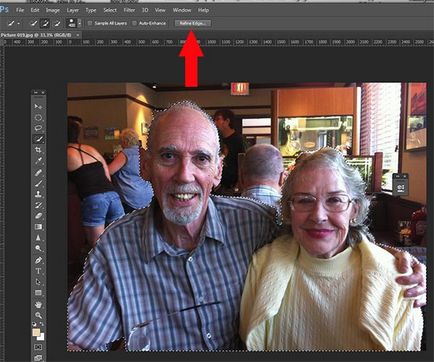
Când apăsați caseta de dialog Refine Edge apare instrumentul. Cum se pare - este prezentată în figura de mai jos.
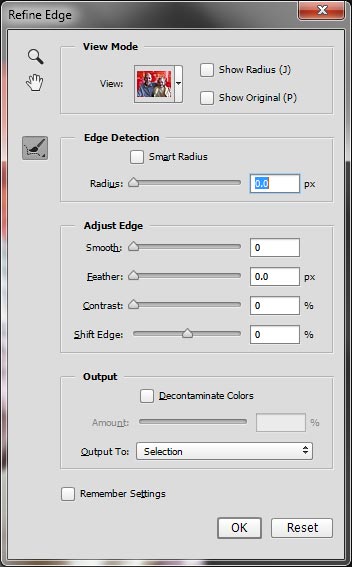
Primul lucru pentru a stabili - ca o selecție va fi afișată. „Furnicile Marching“ este cu greu o opțiune ideală. Instrumentul oferă o selecție de culoare tentă de fundal. Rezultatul este foarte similar cu modul în care stratul de masca afișată.
Pur și simplu pune, puteți vedea o parte a imaginii ca și cum printr-o sticlă colorată. Dacă îl găsiți mai ușor, puteți „întuneca“ - selectați modul de afișare pe un fundal negru. Apoi, vedeți selecție excelentă, dar nu văd nimic altceva.
Pentru a schimba suficient pentru vizualizarea să faceți clic pe butonul din stânga al mouse-ului pe pictograma View. Modurile de afișare fereastra de instalare - caseta Opțiuni Vizualizare. Apoi, pur și simplu - fiecare mod este afișat ca o pictogramă (format pe baza selecției). Tu alegi optiunea perfecta pentru tine, făcând clic pe butonul din stânga al mouse-ului pe rândul dorit. În acest mod tutorial este de afișare „alb-negru“ este selectat.
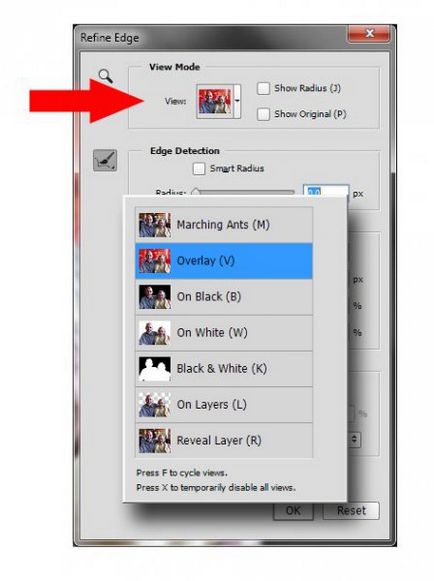
Sliders margini (Reglare Edge) Setări grup vă oferă posibilitatea de a impune anti-aliasing sau de a clarifica limitele de separare.
Deci, după setarea de selectare a modului de afișare pe imaginea dvs. apare pe ecran, similar cu imaginea de fotografie (de mai jos). Plus de afișare alb-negru este percepția vizuală limite clare și precise de izolare. Dar există o problemă - selectarea exactă a părului. La unii oameni sunt aproape acolo. Altele pot fi, de exemplu, „un pic dezordonat“ coafura. Izolarea fire de par individuale sau - o sarcină dificilă. Instrumentul Quick Selection este potrivit pentru acest scop.
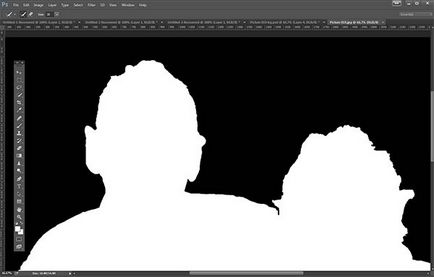
Amplasat în „marginea defini» (Edge Detection) pentru a verifica panoul de bord opus parametrul „raza inteligentă» (Raza inteligentă). După aceea, mutați cursorul pentru a face o buclă în jurul parul mai transparent.
Consiliul. pentru aplicarea dreptului, are sens pentru a schimba raza „metodei pendul.“ Aceasta este, în primul rând cursorul este deplasat spre dreapta la valori apropiate de extreme. Apoi, spre stânga. Și așa mai departe, reducând amplitudinea. Astfel, în curând veți realiza o separare acceptabilă a zonelor subțiri (păr, pene, etc etc).
Pasul 3: Dacă este necesar, utilizați perie Edge Detection
Dacă după aplicarea razei inteligente sunteți nemulțumiți de nivelul de transparență al zonei proeminente de păr, selectați Perie instrument de detectare Edge (pictograma situată în partea stângă a zonei de detectare Edge) și curățați peria de fragmentele dorite. Utilizarea instrumentului mărește transparența câmpurilor de câmpie din jurul selecției.
În această etapă, este de dorit pentru a comuta între modurile de afișare, și să opereze pe o scară mai mare la 150-200%.
Dacă ștergeți din greșeală „prea mult“ informații, apăsați și mențineți apăsată pictograma periei. În fereastra care apare, selectați Eraser modul de aplicare (gumă de șters). Ei pot anula accidente vasculare cerebrale lor anterioare.
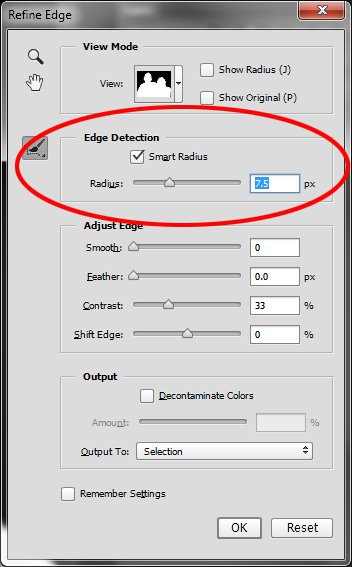
După ce ați creat este acceptabilă în selecția dvs. vedere, trebuie să selectați tipul de ieșire - cum și în cazul în care pentru a pune în zona selectată. Pentru a servi acest scop, secțiunea de ieșire bloc din partea de jos a panoului de instrumente Refine Edge.
Bifați caseta de lângă decontamina opțiunea Culori (culoare clar) și trageți cursorul pentru a selecta intensitatea utilizării. Nu este necesar să se stabilească valori mai mari. Nivelul de 2-5% este suficient pentru a neutraliza efectul de moar.
Apoi, setați modul de ieșire pentru noul strat cu o masca: nou strat cu Layer Mask.
Rezultatul este o imagine, similar cu o fotografie:
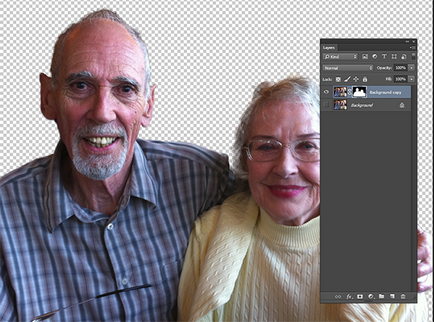
Felicitări! Ai scăpat de fundal. Zona liberă nou strat a devenit transparent. Ceea ce a rămas - fundație, care va fi suprapus pe o altă imagine.
Adăugarea unui nou fond
Deschideți imaginea pe care doriți să plasați un fragment. Prin intermediul instrumentului (Mutare Tool), pur și simplu glisați-l la imaginea principală.
Asta e - ai un nou fond. Trageți acest strat sub stratul cu imaginea. Dacă vă place - îndepărtați stratul de fundal vechi. Asta e - principala lucrare a fost finalizată. În cazul în care paleta de culori a noua imagine este combinat cu imaginea dvs. fragment arata bine.
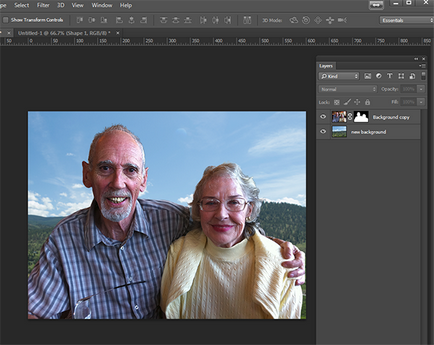
În această lucrare ar putea fi încheiat. După cum puteți vedea, 100% din prelucrarea a fost efectuată de două instrumente: Quick Select instrument și Refine Edge. Chiar dacă măriți fotografia poate fi văzut că, de exemplu, parul se suprapun frumos unei femei. Există transparență și culori de fundal de lumină.

finisa
Și acum costă un pic mai mult pentru a petrece timp pe alinierea de saturație și de a da un frumos imagini umbră moale. Pentru a face acest lucru, utilizați o mască de strat și „cald Filtru» Foto.
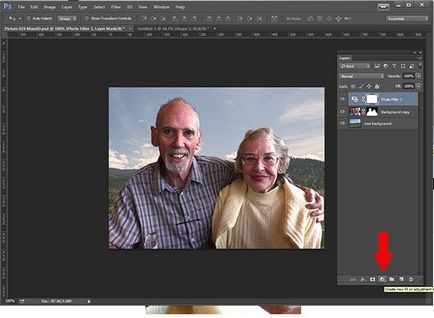
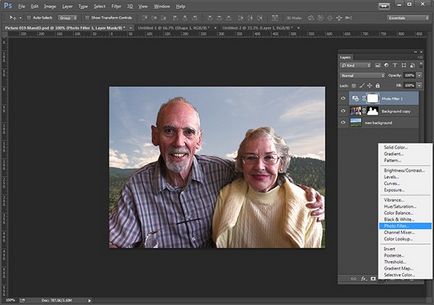
Obținem imaginea finală.

Sunt de acord, o fotografie de familie în fundalul munților apus de soare mult mai plăcut decât este cu fundalul Roadhouse. Și aceasta în ciuda faptului că imaginea originală a fost făcută cu ajutorul iPhone. În cazul în care imaginea a fost făcută cu ajutorul unui sistem mai avansat, rezultatul va fi chiar mai bine.