Cum de a face o captură de ecran a ecranului, pagina printskrin
Bună prieteni. Astăzi, am decis să vorbesc despre modul de a face o captură de ecran a ecranului în moduri diferite. Din articol, vei învăța nu numai cum puteți face rapid pagina printskrin, dar, de asemenea, computerul, ecranul laptop-ului, și veți afla ce program este cel mai bun pentru această campanie. Am decis să-l scrie pe acest subiect, ori de câte ori se confruntă cu problema de modul de a face o captură de ecran a ecranului, mai ales atunci când aveți nevoie de o fotografie cu defilare pagini web, sau trimite o imagine on-line. Când vom scrie pe blog-ul, și, în principiu, orice infobiznesmenu, este necesar să se insera imagini, desene. Dar, mai întâi ei trebuie să facă un program normal, în scopul de a face o captură de ecran a ecranului, nu atât de mult.

În prima parte, voi vorbi despre un mod standard.
Cum de a face o captură de ecran ecran complet
Cel mai simplu și cel mai accesibil mod pentru toți este de a utiliza tastatura computerului (laptop). Apăsați «Print Screen» pe tastatură. Deci, realizați o imagine a întregului ecran. Dimensiunea imaginii va fi la fel ca rezoluția ecranului computerului.

- Butonul «Print Screen» pe computer sau laptop pot avea nume diferite. De exemplu, «PrtScn», «pRNT Scrn», «Print Scr», «PrtScr» (ca mine) sau ceva de genul asta. Pe cele mai multe tastaturi vei găsi butonul undeva între tastele «F12» și «Scroll Lock». Dacă aveți un laptop, poate fi necesar să apăsați «Fn» sau «funcții» buton și direct printskrin.
- Confirmați că ați făcut o captură de ecran nu.
Introduceți o captură de ecran. După ce ia o captură de ecran a ecranului computerului (sau laptop), trebuie să-l introduceți în program pentru a vedea. Cea mai comună metodă este de a adăuga un fișier în Paint. Acest lucru vă va permite să-l salvați ca o imagine, care pot fi apoi salvate în orice format.
Cum printskrin pagina activă sau un ecran
Deschideți captura de ecran pe care doriți să faceți. captură de ecran Funcția unei ferestre va face un instantaneu al ferestrei active în prezent, și anume ar trebui să fie pe partea de sus a tuturor celorlalte ferestre.
Țineți apăsat «Alt», apoi apăsați «Print Screen». imagine Windows va fi copiat în clipboard. Dimensiunea imaginii se va potrivi cu dimensiunea ferestrei active în timpul copierii.

Confirmați că nu captură de ecran. Apoi, vom efectua aceiași pași atunci când se face o captură de ecran ecran complet.
Apropo, această caracteristică este foarte util atunci când, de exemplu, imaginile meniul „Start“. Doar atunci când comutați la program pentru capturi de ecran, meniul „Start“, de obicei închis. Și astfel încât să puteți face imaginea fără probleme.
Deci, ați învățat cum să facă o captură de ecran a ecranului modul cel mai simplu, gratuit și accesibil, care se află în Windows.
captură de ecran a ecranului cu „foarfeca“
instrument de „foarfece“ Deschideți. Acest instrument este disponibil în toate versiunile de Windows Vista, 7 și 8, cu excepția edițiile Starter și de bază. Acesta nu este disponibil în Windows XP.
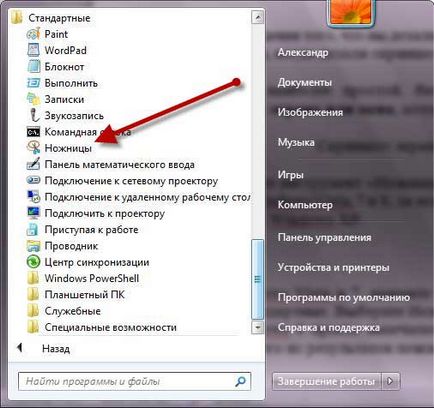
- În Windows Vista și 7, faceți clic pe butonul "Start", selectați "All Programs", apoi "Accesorii". Selectați „foarfeca“ din listă.
- În Windows 8, pur și simplu de tip „foarfeca“ în bara de căutare și selectați-l din rezultatele căutării.
Selectați forma de foarfece. Valoarea implicită este „dreptunghi“. Faceți clic pe săgeata de lângă butonul „Create“, și schimba forma de foarfece.
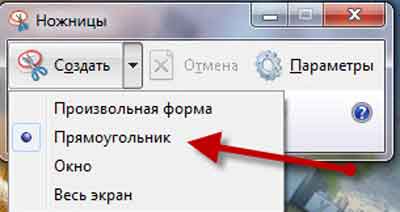
- Modul „formă arbitrară“ vă permite să luați capturi de ecran de orice formă cu mouse-ul. Zona din interiorul foarfecele este copiat.
- Modul „dreptunghi“ vă permite să selectați o zonă dreptunghiulară care urmează să fie copiat.
- „Fereastra“ Mode vă permite să selectați orice fereastră și să-l imaginea.
- Modul „pe întregul ecran“ vă permite să ia o captură de ecran a întregului ecran cu toate ferestrele (cu excepția ferestrei de program).
Ajustați frontiera. În mod implicit, orice bucată de ecran pe care îl face, va avea o bordură roșie în jurul ei. Puteți dezactiva sau modifica această opțiune, făcând clic pe „Opțiuni“. În meniul „Options“, debifați caseta de lângă „Afișați linia de selecție manual după înregistrarea fragmente.“ Acest lucru va elimina frontiera.
Creați o nouă piesă. Faceți clic pe „Start“ pentru a începe selecția. Ecranul va estompa, și puteți alege zona pe care doriți să le copiați sau selectați o fereastră, dacă selectați modul „Window“. Odată selectat, eliberați butonul mouse-ului și o nouă imagine va fi creată.
- Dacă ați fost selectat modul „Ecran complet“, fotografia este creată automat imediat ce apăsați butonul „Create“.

- Eraser vă permite să ștergeți numai adnotările, nu captura de ecran.
Salvați imaginea. Faceți clic pe dischetă de imagine pentru a deschide fereastra Salvare. Introduceți numele de captura de ecran și de a schimba tipul de fișier care urmează să fie salvat în „Save As“ caseta de dialog, dacă este necesar. Acum puteți trimite o captură de ecran prin e-mail sau posta pe un site web.
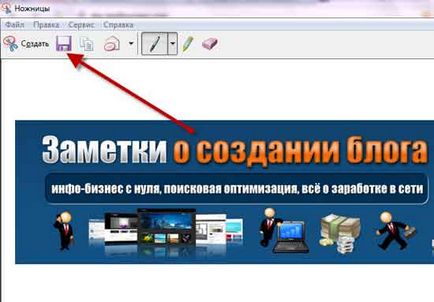
Eu cred că aceste funcții de bază sunt suficiente pentru a face capturi de ecran bun pentru pagini de blog sau de abonament.
Cum se afișează o captură de ecran cu ajutorul unor programe speciale
În opinia mea, cel mai convenabil FTP-client este FileZilla. Pentru mai multe detalii despre aceasta puteti citi in articol - FileZilla conectat cu hosting direct.
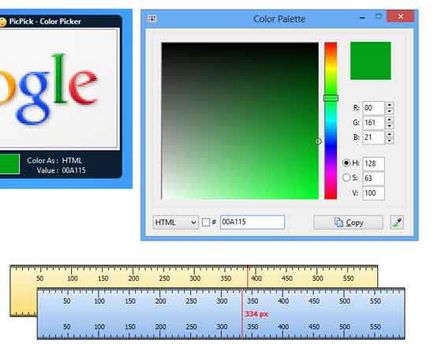
Cred că e că avem nevoie doar de mai mult timp liber.
Cu toate acestea, PicPick este departe de a fi perfectă, așa cum, probabil, orice program.
Cel mai recent, am găsit un alt program rece. Se numește nor skrinshoter Joxi. De asemenea, vă permite să încărcați imaginile la serverul de acces on-line.
P.S. Așa cum a promis, vă voi spune despre optimizarea imaginilor pentru blog-ul. Run Photoshop => Fișier => Salvare pentru dispozitive web. Puteți alege formatul JPEG (calitate medie) sau GIF (calitate 16 culori) și salvați. Apoi, puteți încărca pe blog. Dimensiunea imaginii va fi foarte mică.
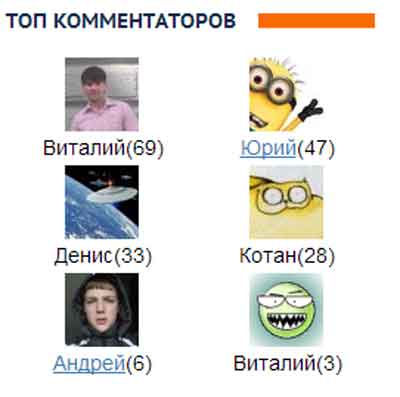
Asta e tot. Cu stimă, Alexander pântecos



