Cum de a deschide bara de activități Windows 7 cum se deschide
Cum de a deschide bara de activități? Bara de activități din Windows 7
Bara de activități este de obicei situat în partea de jos a ecranului și este proiectat pentru acces rapid la programe și fișiere utilizate în mod frecvent. Personalizeaza-l ca ai nevoie, puteți deschide orice aplicație într-un singur clic. Acest lucru este util mai ales atunci când desktop-ul este o mare varietate de etichete, astfel încât, în scopul de a găsi programul corect, este necesar să-și petreacă timpul.

Cum de a intra în PP?
În zona inferioară a ecranului puteți vedea o bandă subțire. partea stângă are pictograme fixe programe. După ce executați orice aplicație, pictograma sa va fi afișată în partea de mijloc. In dreapta este zona de notificare (ceas, control al volumului, bara Language), care poate fi de asemenea configurat.

Pentru a putea conecta la Windows 7 bara de activități Faceți clic dreapta pe o zonă goală de pe banda inferioară (implicit) din meniul vertical, selectați Properties. O fereastră cu trei tab-uri în cazul în care puteți configura pe gustul dvs., dar nu numai, PP și meniul Start. precum și o bară de instrumente.
Setări în PP
Acum trebuie să dau seama cum de a personaliza bara de activități pentru a vă face cât mai confortabil posibil pentru a lucra pe calculator.
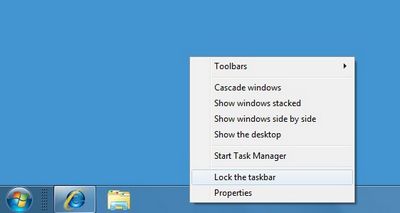
Deci, te-ai mutat în proprietate. Aici puteți vedea ce operații se poate face:
- Blocați Taskbar. Prin selectarea acestei opțiuni, vă atașați-l la o anumită locație. Mutați panoul nu va funcționa.
- Auto-ascunde. Dacă bifați caseta de lângă această opțiune, panoul va lăsa doar când mutați cursorul la ea.
- Utilizați pictograme mici. Redimensionează programe pictograme care sunt montate pe PP. Proprietățile puteți schimba locația lor (pe părțile laterale, de sus sau de jos). Când deschideți mai multe documente, de exemplu, Word, acestea vor fi grupate, dacă selectați funcția corespunzătoare.
În setările zona de notificare, puteți selecta notificarea anumitor programe (cum ar fi un upgrade de calculator).
Cum se adaugă un program la PP?
Știi deja cum se deschide bara de activități. Următorul pas - adăugarea la ea de programe pe care le utilizați cel mai mult.
Start, de exemplu, Paint. se va afișa pictograma panoului. RMB faceți clic pe ea pentru a afișa meniul contextual. În caseta drop-down, veți vedea 10 (în funcție de setările din meniul Start), documente recente pe care le-au lucrat în această aplicație. Există, de asemenea, o caracteristică care vă permite să faceți la Windows 7, deschideți obiectivele programului.
Dacă doriți să eliminați de pe panoul de orice aplicație, apoi faceți clic pe ea și selectați programul PTP Cut.
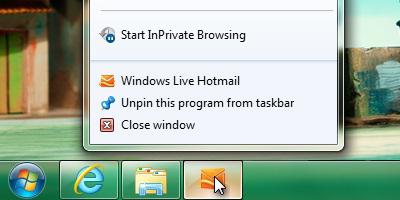
Doriți să modificați numărul de documente deschise recent în meniul contextual? Apoi, faceți clic RMB în bara de activități, du-te la Properties, apoi pe fila meniul Start. Veți vedea butonul Configurare. pe care trebuie să faceți clic. În partea de jos, setați numărul de programe care vor fi vizibile în meniul drop-down.
PZ glisând
Cum de a seta bara de activități oriunde pe ecran? În mod implicit, este situat în partea de jos a ecranului, dar unii utilizatori doresc să-l mute în altă locație.

Trageți-l în două moduri:
- RMB faceți clic pe ea și a vedea dacă caseta se află în apropierea funcției Lock Taskbar. În cazul în care există o casetă de selectare, apoi scoateți-l. Acum, ținând LMB, puteți muta panoul de la orice loc convenabil.
- Du-te la proprietățile PP, făcând clic pe ea cu RMB. Există o secțiune unde meniu puteți drop-down pentru a schimba locația sa.
Când instalați panoul într-un loc confortabil, asigurați-vă că pentru a fixa, astfel încât să nu se putea mișca în jurul ecranului este apăsat accidental butonul stâng al mouse-ului.
Ce se întâmplă dacă bara de activități lipsă?
Sunt momente când PP dispare de pe ecran. Nu este nevoie să intrați în panică dintr-o dată, scanați computerul pentru viruși sau reinstalați sistemul de operare.
Verificați dacă ați verificat setările faceți clic pe Auto-ascunde panoul. Mutați cursorul mai întâi în partea de jos a ecranului. În cazul în care nu apare, priviți la stânga, dreapta și de sus. În cazul în care computerul utilizat nu numai tu, apoi modificați setările pe oricare alt membru al familiei, nu vă avertizează sau nu prin accident. Acum știți cum să deschideți bara de activități, astfel încât du-te la proprietate și pentru a reveni la setările anterioare.
Problema nu este rezolvată? Apoi, pe desktop-ul, du-te la My Computer și deschideți PU, apăsând butonul corespunzător. Apoi, du-te la secțiunea a meniului Start și Taskbar. În fereastra care se deschide, debifați caseta, care se află lângă funcția de panou automat de coagulare.
Bara de activități nu este restabilită
În cazul în care bara de activități este plecat, iar metodele de mai sus nu au ajutat recuperarea este de natură să aibă un impact este malware care a pătruns în sistem și să modifice ramura de registru responsabil pentru PP. În acest caz, trebuie să verificați computerul pentru viruși și dezinfecta fișierele infectate. În cazul în care dăunătorul a trebuit să modificați registry, aveți nevoie pentru a face recuperarea sistemului de operare. Selectați un punct de restaurare, atunci când sistemul funcționează corect, și să facă o revenire.
Există o altă cale. Repornirea computerul, apăsați F8. Un meniu cu opțiuni de boot Vindous în modul de siguranță. Selectați din ultima configurație de succes. Această metodă este deosebit de important atunci când aveți pe desktop atârnă un banner cu obligația de a plăti o sumă de bani pentru al debloca. În acest caz, nu veți fi chiar posibilitatea de a deschide bara de instrumente.
concluzie
Deci, acum știi cum să deschideți bara de activități, astfel încât va fi capabil să-l personaliza pe cont propriu. Adăugați la panoul de numai acele programe pe care le utilizați în mod regulat și nu doresc să le lungă pentru a găsi pe un desktop ocupat.

Windows 7 Taskbar
program de consolidare la bara de activități
Orice program poate fi atașat la bara de activități Windows 7 pentru a oferi acces rapid la programele preferate, fără a fi nevoie să utilizați meniul „Start“. Pentru a atașa programul pe bara de activități prin clic dreapta pe programul sau comanda rapidă de program și selectați „Blocați programul din bara de activități“ din meniul contextual. De asemenea, în bara de activități, puteți muta pictogramele de program unul de altul.
Dacă doriți să eliminați programul atașat, faceți clic dreapta pe pictograma pentru acest program pe bara de activități și faceți clic pe „Ștergere program din bara de activități.“ O opțiune alternativă # - este de a trage pictograma în afara bara de activități și apoi faceți clic pe „programul de ștergere din bara de activități“ din meniu.
Mutați pictogramele și programul atașat
Orice programe atașate sau deschise pe bara de activități poate fi mutat într-o altă poziție. Pentru a face acest lucru, faceți clic stânga pe orice pictogramă pe bara de activități și trageți-l în locația de pe bara de activități, în cazul în care doriți.
tasta Windows și numărul de
Prin apăsarea tastei Windows și numerele de pe rândul de sus a tastaturii se va deschide fereastra corespunzătoare unui program deschis pe bara de activități. De exemplu, imaginea de mai jos bara de activități Windows 7 include: Internet Explorer prima pictogramă; Total Commander # - a doua pictogramă, Yandex Browser # - a treia pictogramă. În consecință, prin apăsarea Windows + 1 pentru a deschide Internet Explorer. Ferestre + 2 - fereastra Total Commander va deveni activ, deoarece este deja deschis, și așa mai departe. Simplificarea folosind Windows, și aranjarea pictogramele de program în bara de activități din stânga spre dreapta cel mai utilizat cel utilizat pentru a.
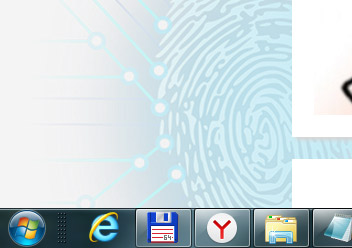
Atașați dosarul favorit
Dacă aveți nevoie în mod frecvent pentru a accesa același folder (cum ar fi Documentele mele, Dropbox, etc.), directorul sau doar câteva poate fi atașat la pictograma Windows Explorer din bara de activități. Acest lucru se poate face după cum urmează:
- deschide folderul favorit în Windows Explorer
- bara de activități faceți clic pe pictograma din bara de activități Explorer, faceți clic dreapta
- alege din meniul drop „ultimului“ lista dosarul
- click pe butonul din dreapta al mouse-ului
- selectați „listă Fix“
Apoi, clic dreapta pe pictograma în Explorer, veți avea întotdeauna acces la dosarul lor, care va fi secțiunea „fixe“.
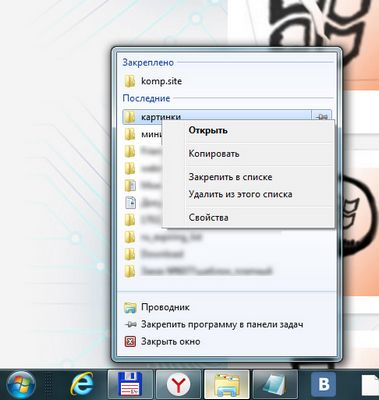
Deschideți oa doua instanță a programului
Dacă aveți nevoie pentru a deschide oa doua instanță a programului sau fereastra care este deja deschis, apăsați și mențineți apăsată tasta Shift și faceți clic pe pictograma programului din bara de activități.
Cum se ajunge rapid la desktop
Dați clic pe „Show Desktop“ pe marginea din dreapta a barei de activități, și toate ferestrele deschise vor minimiza.
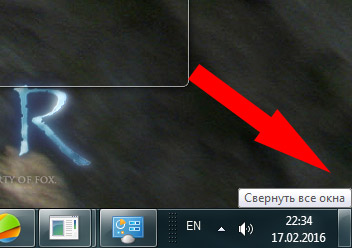
Cum de a deschide Panoul de control din Windows 10?

Mulți utilizatori care au trecut la un nou sistem de operare pe la Microsoft, poate fi observat (și simt) unele schimbări în interfața. Prin urmare, se poate vedea în mod repetat întrebări pe forumuri sau în caseta de căutare pe localizarea acestor diverse controale și configurați sistemul de operare.
Astăzi hai să vorbim cu tine despre instrumentele, panouri și mai precis cu privire la modul de a deschide bara de instrumente în Windows 10. Luați în considerare câteva moduri de a rezolva această sarcină aparent simplu.
Ecranul de pornire și bara de activități
Deschideți meniul principal. Se caută „Toate aplicațiile“, și apoi du-te la „Tools-Windows». În această secțiune veți găsi „Control Panel“, pe care trebuie să faceți clic pe butonul din dreapta al mouse-ului.
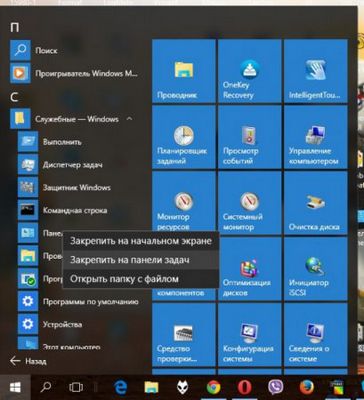
Selectați una dintre primele două puncte pentru a asigura „Control Panel“ de pe ecranul de start sau de pe bara de activități.
Familiar la mai multe funcții de Windows 7. Este doar necesar să se caute o aplicație, locația care nu știu. Pentru a deschide o căutare în Windows 10, trebuie să apăsați combinația de taste «Win + S». Sau puteți utiliza caseta de căutare din bara de activități.
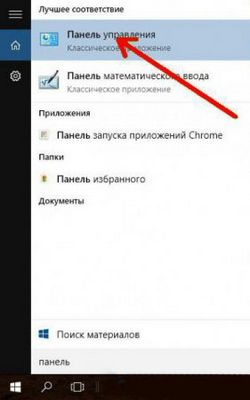
Introduceți în cerere dorită caseta de căutare. În acest caz, trebuie să știți pentru a găsi „Control Panel“ - prin urmare, și introduceți „Control Panel“. În general, suficientă pentru a introduce doar cuvântul „bara“.
meniul Start Context
Există deja mai ușor de nicăieri. Pentru a deschide „Control Panel“ din meniul Start pentru Windows 10, trebuie să apelați din meniul contextual din urmă (click dreapta). Apoi, pentru a căuta elementul „Control Panel“ și faceți clic pe ea.
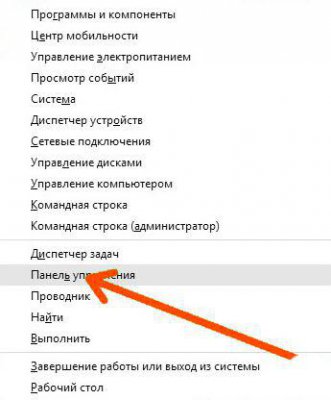
Folosind această metodă, puteți adăuga, de asemenea Start și alte utilitare de sistem care nu se pot găsi în meniul sau doresc să aibă acces rapid la ele.