Cum de a crea ferestrele de asamblare 10
Cum de a crea construi dvs. de referință de Windows 10 - repartizarea efectuată cu setările de sistem, trucurile și set de software-ul desktop încorporat? Acest proces este în detaliile vor fi discutate mai târziu, dar mai întâi să vorbim despre caracteristicile propriului lor sistem de asamblare.
1. Pro și Contra de asamblare proprii pentru Windows'
Care sunt argumentele pro de asamblare proprii pentru Windows'? Sistemul său de asamblare - se economisește timp și efort la instalarea sistemului. De exemplu, este posibil să se prepare o distribuție pentru Windows 10 cu un set standard de programe pentru o serie de familie: browser-ul, Arhivator, torent balansoar, curat, dezinstalare, și acest tip de software-ul pentru un public mai larg va fi instalat cu sistemul. Beneficii în comparație cu distribuția convențională Windows sunt evidente, dar ceea ce ne, spre deosebire de alte metode de implementare? asamblarea sa de Windows, imaginea de master este creat pe GPT-ROM, pot fi desfășurate în continuare în MBR-disc și vice-versa. Întrucât sistemul de transfer utilizând software-bekaperov sau gestionarea spațiu pe disc nu ajută atunci când modificați un stil de partiționare. Spre deosebire de acesta din urmă, propria sa de asamblare de pe suportul de instalare nu va fi legat de fișierul copie de rezervă pe o partiție non-sistem sau dispozitiv de stocare portabil, precum și nu au nevoie pentru a conecta o destinație hard disk pentru Windows clona.
Deținem construiește de Windows minus trei. Primul - distribuirea ansamblului lor va ocupa mai mult spațiu decât o distribuție Microsoft pur. Dar această problemă este rezolvată prin utilizarea unui stick cu un volum de cel puțin 8 GB. Un alt minus - procesul de instalare Windows va dura un pic mai mult decât de obicei, ca urmare a desfășurării software-ului adăugat. Al treilea dezavantaj - este banda rosie cu crearea ansamblului. Efortul este puțin probabil să fie justificată, în cazul în care sistemul este resetat rar.
2. Algoritmul de acțiuni
Procesul de creare a construi dvs. de Windows 10 va avea loc în mai multe etape:
- Crearea unei imagini standard de sistem - pregătit pentru desfășurarea o stare ideală a sistemului (cu efectuarea ajustărilor și punerea în aplicare a, fără a fi legat de livrările de calculatoare);
- Capturarea o imagine de referință în fișierul install.esd;
- Reambalarea sistemele ISO-imagine de instalare original, cu fișier install.esd de substituție.
3. Imaginea de referință de Windows 10
Imaginea de referință de Windows 10 poate fi preparat în mai multe moduri, acesta poate fi:
- Sistemul dezvoltat cu o referință la distanță pentru părțile componente folosind utilitarul Sysprep (a se vedea secțiunea 7 din articol ..);
- Windows 10 noi instalat pe o altă partiție;
- Windows 10 noi la bordul mașinii virtuale.
În acest caz, imaginea de referință a Windows 10 va crea de la zero în modul de audit, prin utilizarea Hyper-V. Acest hypervisor a fost ales din cauza comoditatea și simplitatea transferului de volume mari de date de la mașina virtuală la sistemul principal. Discuri si VHDX VHD, utilizate în mașinile virtuale Hyper-V, sunt montate în sistemul de bază al mijlocului de conductor. Susținătorii altor hipervizori - VMware Workstation si VirtualBox - le pot folosi. Pentru a simplifica accesul la datele de disc virtuale pentru sistemul principal, și nu deranjez cu adăugările Guest, o mașină virtuală poate fi creată pe baza VHD-drive-uri. Și VMware Workstation, VirtualBox și de a lucra cu VHD.
A luat decizia de a forma o imagine de referință de Windows 10 pe cea de a doua secțiune a discului calculatorului reale pentru viitorul editare meniu instrucțiuni de ajutor pentru a încărca mai multe sisteme și îndepărtarea completă a sistemelor care nu sunt necesare.
4. Nuanțele cu activare
Conceptul de auto-asamblare de Windows trebuie să se facă o distincție între ansamblurile de sistem piratate furnizate sau activate cu un activator pe desktop. Scopul acestui articol - pentru a simplifica procesul de instalare Windows, dar nu rezolvă problema cu activarea sa. Imaginea de referință de Windows 10 este creată prin mijloace care nu contravin politicii Microsoft - de fapt, propriile instrumente. Utilizarea lor nu garantează performanța ansamblurilor de sistem activate. Reamintim, cerințele Microsoft sunt: Activați fiecare copie de Windows de la ceea ce ar fi distribuția nu este instalat pe fiecare calculator. Dacă imaginea comandantului acte activate de Windows acumulate, procesul de îndepărtare a trimiterii la mănunchiul folosind utilitarul Sysprep pentru a reseta activarea (vezi. P. 7 din articol).
Căutând o modalitate de a transfera activat pentru Windows pe alte computere aici.
5. Crearea unei mașini virtuale Hyper-V
Deci, pentru a pregăti imagini în Windows 10 maestru pentru a crea o mașină virtuală. Condiții de lucru cu Hyper-V, activarea hypervisor-ului, precum și procesul de creare a unei mașini virtuale sunt descrise în detaliu în site-ul articol «Hyper-V în Windows 10" . Numai, spre deosebire de luat în considerare în Sec. 5 al acestui articol, de exemplu, alegerea generații de mașini virtuale nu este critică, puteți crea și o mașină de 1 generație. Dacă nu aveți de gând să pună în aplicare software-ul consumatoare de resurse, cum ar fi jocuri, putem limita cantitatea de hard disk creat VHDX 50-60 GB. Ei bine bătut sfaturi pentru proprietarii de SSD - stocare calea de fișiere de mașini virtuale și VHDX-disc trebuie să fie specificate în secțiunea HDD. La ultima etapă de creare a mașinii virtuale, specificați ISO-imagine cu un distro proaspăt pentru Windows 10. porniți mașina și începe procesul de instalare a sistemului. Acesta din urmă va fi diferit de cum se întâmplă de obicei.
Ați putea fi întrebați: În viitorul Windows 10 actualizare algoritm de actualizare nou este utilizat
6. Instalați și configurați Windows 10 la modul de audit
Trece procesul de instalare 10 Windows pentru etapa de selectare a tipului de instalare și selectați a doua opțiune.
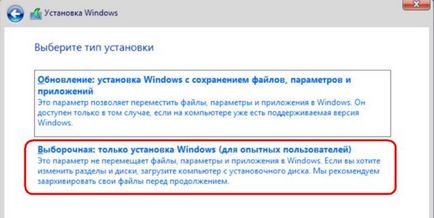
Vom avea nevoie de două partiții - unul pentru Windows, celelalte non-sistem de fișiere în cazul în care install.esd va fi salvat ulterior. Formarea secțiunea C de 30-40 GB.
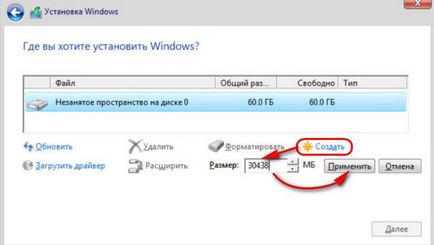
Spațiul rămas este dat la o altă secțiune.
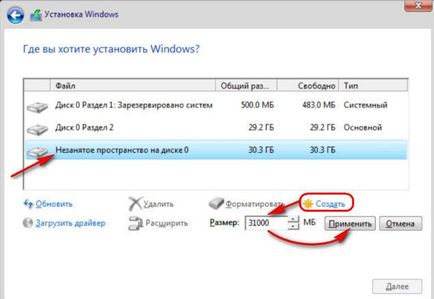
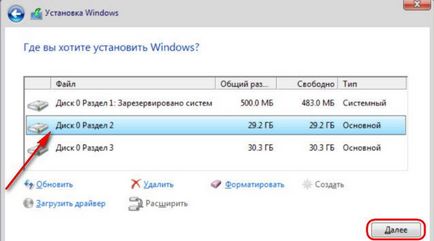
La finalizarea instalării de copiere a fișierelor ISO-imagine nu este extras din mașina virtuală, avem încă nevoie de ea. În timpul instalării, în cazul în care este necesar să se stabilească prima setare, nu atinge nimic, trebuie doar să faceți clic pe tastele Ctrl + Shift + F3.
Intră în modul de audit pentru a conecta contul de administrator ascuns.

La intrarea în sistem în modul de audit, am fost îndeplinite de către fereastra de utilitate Sysprep. Utilitarul va aștepta soarta lor de a efectua înlăturarea componentelor sistemului reglat-peg. Puteți începe configurarea sistemului. O precizare: în modul de audit nu funcționează Microsoft Edge, pentru a avea acces la Internet aveți nevoie pentru a rula Internet Explorer.
Dacă aveți nevoie pentru a reporni sistemul, de exemplu, este necesar pentru doustanovki unele programe, acest proces ar trebui să înceapă cu fereastra Sysprep: trebuie să setați valoarea „de tranziție în modul de audit“ și „Reset“. Apoi faceți clic pe „OK“.
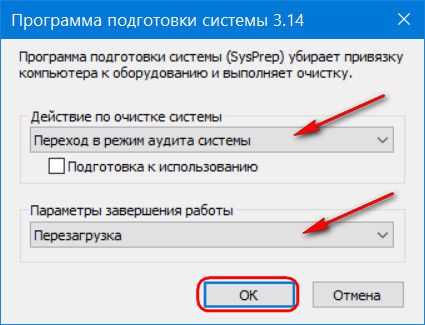
În paralel cu stabilirea sistemului este necesar pentru a face cel mai important lucru - pentru a formata o partiție non-sistem.
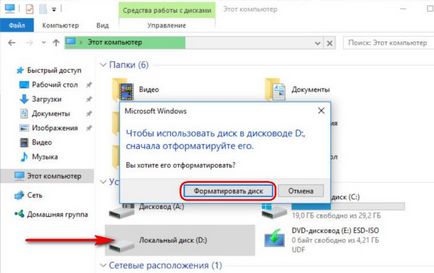
7. Eliminarea legării la părțile componente (Sysprep)
Astfel, imaginea maestru al sistemului este gata. Acum putem începe procesul de îndepărtare a trimiterii la kit-ul. Ne întoarcem pentru a deschide fereastra de utilitate Sysprep sau rulați-l prin apăsarea Win + R și tipul:
În dosarul deschis va conține EXE-fișier rula utilitarul.
În sysprep expune acțiunea „deplasa la ecranul de bun venit (OOBE)». Am pus o bifă în „Pregătirea pentru utilizare“ pentru a activa. Parametrii indică oprire „Oprire“. Și faceți clic pe „OK“.
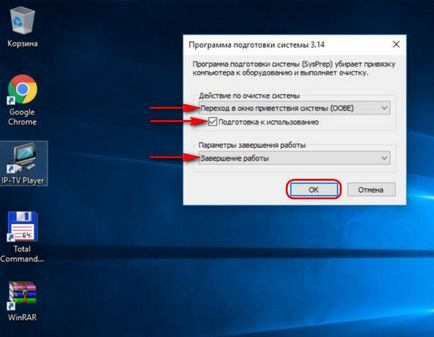
Ne așteptăm până la sfârșitul lucrării Sysprep și oprirea mașinii virtuale.
8. Crearea unui fișier install.esd
Noi verificați pentru a vedea dacă mașina virtuală ar trebui să înceapă cu instalarea ISO-imagine de Windows 10, și cizme de la ea. Noi folosim discul de instalare pentru a accesa linia de comandă. În cazul în care imaginea de referință de Windows 10 a fost creat în a doua secțiune a discului real al unui computer, pur și simplu du-te la sistemul de operare principal și deschide linia de comandă acolo.
În prima etapă a instalării sistemului cheie apasă Shift + F10.
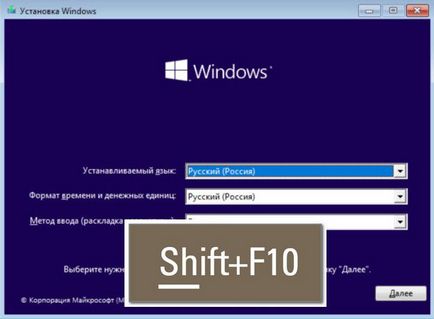
Utilizați instrumentul DISM pentru a capta sistemul de referință al imaginii și salvați-l ca un fișier install.esd. Dar mai întâi să vedem ce litere apar în secțiunea corespunzătoare din două - sistem și partiția destinație în cazul în care install.esd vor fi salvate. introduceți:
În cazul nostru, sistemul apare ca un disc D, și un non-sistem - ca echipa E. Deoarece sistemul de captare a imaginii va fi:
În această comandă, respectiv, în fiecare caz, este necesar să se înlocuiască literele E și D pe cont propriu.
După operație, opriți mașina virtuală. Ea este nu mai avem nevoie.
9. Muntele hard disk mașină virtuală în sistemul principal
acțiuni suplimentare, deschideți fișierul în Windows Explorer conduce acest VHDX masina (sau VHD) pentru a conduce mașina virtuală apare în sistemul principal, care va avea loc. faceți clic pe „Conectare“ din meniul contextual.
Toate partițiile virtuale de disc sunt afișate în Windows Explorer ca o unitate separată. În acest caz, selectați ultimul disc M, acesta este stocat acolo install.esd fișier. După reambalare ISO-imagine aveți nevoie de un disc virtual este nemontate, acest lucru se face folosind opțiunea „Remove“ din meniul contextual al oricare disc virtual adăugat.
fișier install.esd souped va înlocui originalul cu distribuția oficială pentru Windows 10.
10. reambalare ISO-imagine de Windows 10 de distribuție
Înlocuiți unele fișiere pe de altă parte, ca parte a unui boot-abil ISO-imagine numeroase programe în acest caz, pentru a reambala programul UltraISO selectat. Pornește-l. Faceți clic pe meniul „File“, apoi - „Open“ și punctele conductoare modul ISO-imagine de la care instalați Windows 10 pe o mașină virtuală.
Conținutul ISO-imaginea este afișată în partea de sus a ferestrei UltraISO. Există deschidere «surse» dosar și ștergeți-l install.esd fișierul sursă. În cazul nostru, cântărea 3,7 GB. Partea de jos a ferestrei UltraISO - este un ghid sistematic, aici se deschid pentru a monta o partiție de disc (sau o secțiune dorită a discului real) care conține fișierul nou install.esd. În cazul nostru, cantareste 4,09 GB. Recent a făcut fișier sau trageți-l în partea de sus a ferestrei - în cazul în care a fost fișierul sursă sau adăugați la meniul contextual.
Verificați: în dosarul «surse» în cazul în care imaginea de disc nu este install.esd original, cu o greutate de 3,7 GB, iar recent install.esd cu o greutate de 4,09 GB.
Reîmpacheteaza imaginea: faceți clic pe meniul „Fișier“, apoi „Save As“ și a salva imaginea unui disc cu un alt nume de cod sursă.
Ne așteptăm până la finalizarea progresului operațiunii.

Acum trebuie doar pentru a testa construi dvs. de Windows 10 pe o nouă mașină virtuală.