7 moduri de a elimina protecția la scriere de la o unitate flash sau un disc
Cei mai mulți utilizatori au o unitate flash (USB SD, transcend, MicroSD, kingston, sandisk, CD-uri, flash, qumo, MicroSD, Apacer, textual, SDHC, PSP), hard disk d (hdd), DVD, sau ceea ce poate fi orice unitate detașabilă sau locală .
Pentru sigur că folosiți-le cu mare regularitate. Acestea vă permit să copiați media, fotografii și documente importante.
În ciuda rezistenței ridicate la deteriorări mecanice și capacitatea de a stoca date de mai mulți ani, la fel ca toate celelalte gadget-uri, care le strica.
Una dintre cele mai frecvente greseli pe care se poate referi la memorii flash USB, carduri de memorie sau discuri enervant mesaj: eroare „Drive este protejat la scriere.“
Cei care au avut vreodată o problemă similară știe ce vreau să spun.
Inabilitatea de a copia / adăuga / elimina orice fișiere - poate duce la o frenezie.
După eforturi intense pentru a repara în cele din urmă, majoritatea refuză să se stabilească și să cumpere altele noi.
Ce ar trebui să fac în cazul în care este protejat la scriere sistemul de scriere a discului? Cum de a elimina această apărare notoriu?
Iată câteva soluții simple, dar eficiente pentru a restabili discul sau unitatea flash într-o stare utilizabilă.

Utilizați aceste sfaturi simple si uita banale despre mesajul: „Disk este protejat la scriere“, cu toate că există un punct cu care a trebuit să se confrunte cu mai mult de o dată.
- ATENȚIE! Știați că capacitatea de memorie flash încorporată poate fi ușor crescută. Cele mai multe nici măcar nu bănuiesc. Instrucțiuni.
Noțiuni de bază pentru a debloca unități și unități flash
Ai o unitate flash USB conectat la computer și doriți să copiați unele fișiere.
Aici veți găsi o surpriză „Disk este protejat la scriere. Eliminați protecția la scriere sau de a folosi un alt disc. "
Atunci tu spui, „... mama ta, cum sa întâmplat?“ Nu intra in panica - respirați adânc și să rămână calmă.
Este doar un mesaj de eroare. Acum ne împreună trece prin câțiva pași simpli pentru a elimina protecția la scriere pe unitatea flash USB. Este doar tehnologie, și multe putem remedia problema.
Pasul 1 - Verificați USB-drive pentru viruși
De fiecare dată când conectați unitatea USB la computer, ar trebui să efectuați o scanare automată pentru viruși - mai ales dacă îl utilizați pe computere care nu dețin.
Virusurile sunt adesea umplute cu drive-urile USB fișierele - aceasta poate provoca un mesaj: protejat la scriere.
În funcție de software-ul anti-virus, acesta poate fi configurat să scaneze automat USB-drive atunci când acestea sunt conectate. În cazul în care nu există nici un astfel de instrument, apoi efectuați o scanare manuală.
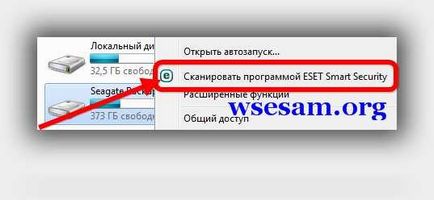
Dacă găsiți un virus, o elimina cu programe antivirus.
După aceea, se recomandă pentru a scana calculatorul pentru cel puțin un alt scaner precum și software-ul antivirus la 100% în definițiile lor nu sunt perfecte.
Cel mai probabil, în cazul în care un virus, există două sau mai multe. Pentru un recomandări bune de lucru sunt gratuite utilitate Dr. Web si AVG.
Pasul 2 - Verificați carcasa unitate flash USB
Unele drive-uri flash USB sunt echipate cu un comutator mecanic care vă permite să le pună în poziția modului de protecție la scriere.
Acest lucru poate fi foarte mic comutator glisant, care poate comuta în mod independent, într-un buzunar sau calculator șasiu (în cazul în care un adaptor).
Dacă aceasta este situația, atunci pur și simplu flip comutatorul în poziția deschis și să încerce să copieze fișierele din nou.

Astăzi nu sunt mai multe dispozitive de stocare USB, cum ar încuietori. Deci, există o șansă bună ca nu e problema ta.
Pe de altă parte, în cazul în care nu este întrebarea, următoarele remedieri sunt un pic mai complicate.
Pasul 3 - Asigurați-vă că discul nu este plin
În cazul în care unitatea USB este plin, puteți obține, de asemenea, o eroare în înregistrarea unui mesaj.
Deci găsi unitatea USB, faceți clic dreapta pe ea și selectați „Properties“.
Acest lucru vă va oferi o bună diagramă radială: cât de mult este utilizat și cât de mult spațiu liber disponibil pe hard disk.
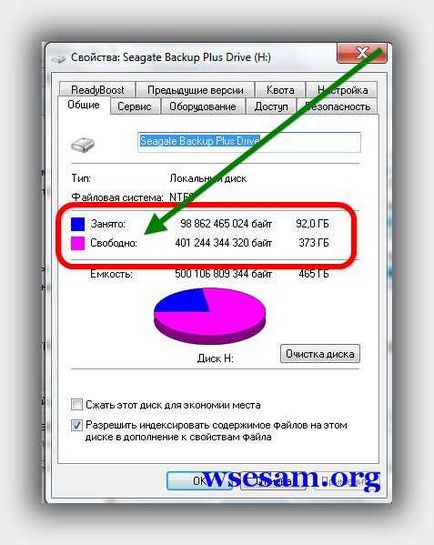
Pasul 4 - Sistem de fișiere
Asigurați-vă că nu utilizați un fișier care este protejat la scriere. Da, primiți un alt mesaj de eroare, dar poate că ai făcut sari la concluzii și a crezut că a blocat întreaga unitatea flash USB. Se întâmplă.
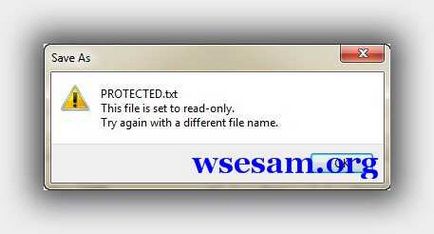
Faceți clic dreapta pe fișierul pe care încercați să înregistreze, și apoi pe tab-ul „Properties“ și „securitate“.
Acum, veți vedea mai multe opțiuni în partea de jos a ferestrei, iar unul dintre ele numai pentru citire.
Asigurați-vă că nu este verificat sau eliminați, apoi faceți clic pe butonul Aplicare. Acum ar trebui să fie în măsură să scrie în acel fișier.
Pasul 5 - Diskpart utilitate linie de comandă
Ați lucrat vreodată în linia de comandă pentru Windows? Nu e la fel de înfricoșător ca s-ar putea crede, și, ca atare, este următorul pas logic pentru a elimina protecția.
Faceți clic pe meniul „Start“ și introduceți cuvântul CMD în domeniu: programe și fișiere de căutare.
Acum, faceți clic pe partea de sus a liniei de comandă (pictogramă neagră). Veți vedea următorul ecran:
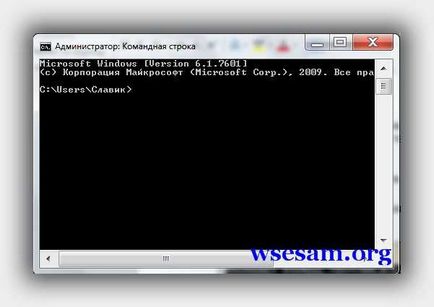
Intră în echipa sa - DiskPart - și apăsați Enter. Diskpart - un instrument care este construit în Windows și este disponibil printr-un utilitar de linie de comandă. Cu aceasta, putem schimba valorile care sunt asociate cu unitatea USB.
Apoi a scrie - lista de disc - și, de asemenea, să apăsați pe Enter. Vei vedea acum o listă de unități care sunt disponibile în Windows.
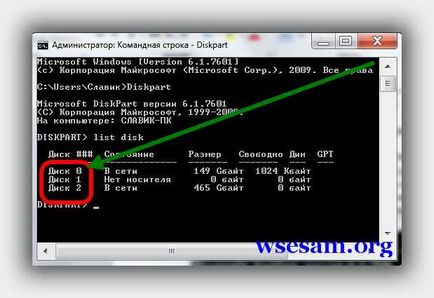
Asigurați-vă că acesta este într-adevăr, unitatea USB. Acum, introduceți comanda Select Disk 3, se presupune că unitatea USB este numărul 3, și apăsați pe Enter.
Acum, se introduce la o altă echipă - disc ReadOnly clar - și apoi faceți clic pe Enter.
În acest fel ați eliminat toate atributele „numai citire“, care poate fi pe unitatea USB.
Acum, închide fereastra de comandă și să încerce să scrie pe o unitate USB care să fie din nou. În cazul în care apărarea continuă să blocheze accesul merge mai departe.
Pasul 6 - în registru
Dacă nici unul dintre pașii anteriori nu te ajuta, atunci ai nevoie să faci ceva un pic periculos - pentru a intra în registru.
Dacă nu sunteți mulțumit de registru poate merge la pasul 7, pentru a formata unitatea USB.
Sau poate avea un prieten care este un tehnician de calculator, și verificați registry pentru tine.
Încearcă-l singur - este destul de simplu de schimbare de registru, și puteți face acest lucru.
Faceți clic pe meniul „Start“ și introduceți comanda - regedit - în programele și fișierele de căutare. Vei vedea ceva de genul imaginea de mai jos.
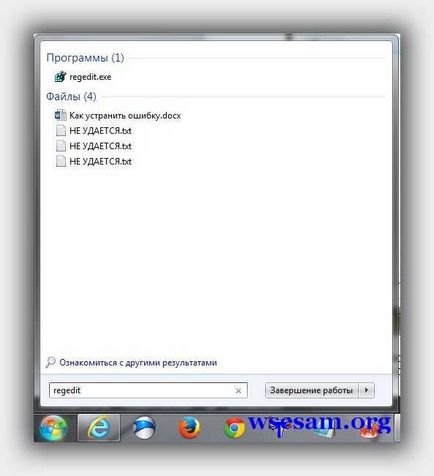
HKEY_LOCAL_MACHINE \ SYSTEM \ CurrentControlSet \ Control \ StorageDevicePolicies
și pentru a găsi cheia cu numele - WriteProtect.
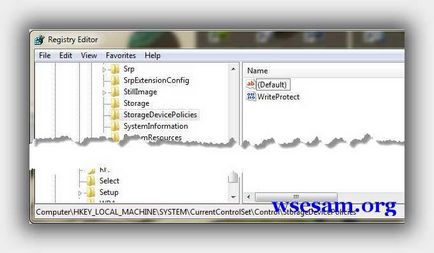
În cazul în care există o astfel de înregistrare, click dreapta pe ea și faceți clic pe „Change“.
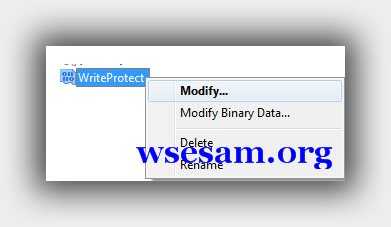
Acum, veți găsi, probabil, că acest parametru este setat la 1. 1 - înseamnă „da“ și „0“ - nr. Acum, modificați valoarea la 0 și faceți clic pe OK.
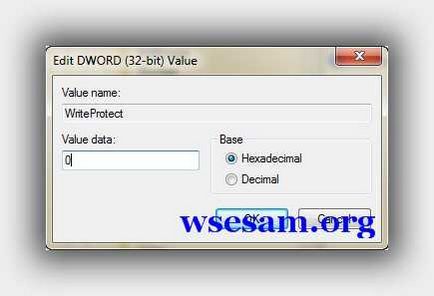
Pasul 7 - formatat unitatea USB
Formatarea hard disk-ul este ultima. Cu toate acestea, trebuie să se asigure că USB-ul a fost capabil să citească și să scrie.
Înainte de a formata o unitate USB, pentru a determina care sistemul de fișiere pe care le are deja - NTFS sau FAT32.
De obicei, un sistem de fișiere, pe care el are deja va fi cea mai potrivită pentru el.
Acum, faceți clic dreapta pe unitatea USB este selectată, apoi faceți clic pe „Properties“ - acolo veți vedea sistemul de fișiere.
Închide fereastra „Properties“, faceți clic dreapta pe unitatea USB din nou și selectați formatul.
Acesta descrie built-in instrument windose, dar uneori este recomandabil să se utilizeze un program special. în special în cazul în care funcția integrată a rezultatului dorit nu a adus.
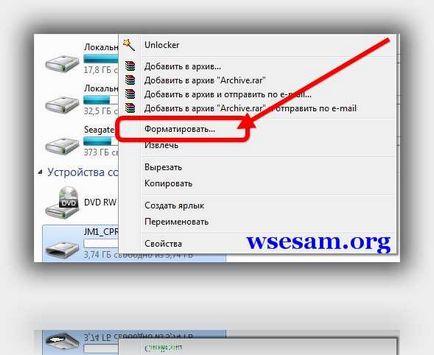
În formatare, aveți mai multe opțiuni. Ați identificat deja, în care ar trebui să fie formatat sistem de fișiere.
Propun să eliminați eticheta „Quick Format“. Aceasta va face mai mult decât a șterge fișierele.
Dacă există un sector de rău pe această unitate USB, un format complet va genera o eroare.
Formatarea nu ar trebui să ia prea mult timp. Desigur, cu atât mai mare volum, cu atât mai mult va dura.
concluzie
Uneori, problema este simplu și poate fi tratată cu ușurință. Încercați metodele de mai sus, deoarece acestea sunt cel mai adesea corecte.
Dacă problema este profundă și necesită o acțiune decisivă, asigurați-vă că acest lucru este adevărat.
Acum, în arsenalul dvs. are multe instrumente pentru depanare și trebuie să recupereze flash drive și discuri, potențial economisind o sumă ordonată de bani.
Desigur, dacă aveți orice sfaturi suplimentare, am dori să le citesc, de asemenea. Mult noroc.
Cuvinte cheie: USB SD, transcend, MicroSD, kingston, sandisk, CD-uri, flash, qumo, MicroSD, Apacer, textual, SDHC, psp, extern, unitate flash USB, DVD.
Atunci când cele de mai sus nu funcționează, atunci trebuie să aplice o măsură radicală. Formatul de nivel scăzut (de exemplu HDD scăzut nivel de program Format Tool). Și apoi cum să creați și să formatați un program de partiții, cum ar fi Acronis Disk Director 12. Programe similare sunt o mulțime de muncă, cu diferite grade de succes, dar este aceste prog, m-am întors la funcționarea memorii flash de la diferiți producători.
Există activități sub numele de „Dancing cu timpane.“ De exemplu, există USB3.0 și USB2.0 în placa de bază a computerului meu (precum și USB se referă la Southbridge și Northbridge). În cazul în care un format de nivel scăzut dă o eroare, atunci mut și scoateți unitatea flash este introdus într-un alt USB - și totul funcționează (uneori, trebuie să se recurgă la utilizarea unui calculator vechi cu Windows XP - și există un miracol). În cazul în care nu a ajutat - este necesar să se examineze corpul și blițul în perechi pentru a bloca picioarele pe cel mai mare cip - până când nu există nici un mesaj „Discul este protejat la scriere.“ În general, în timp ce computerul recunoaște fleshnakopitel - pentru a restabili reale. Și din nou, cea mai performanta optima este atins atunci când formatarea flash drive-urile în FAT32. Și fișiere mai mari de 4 GB, puteți citi și scrie cu ajutorul unor programe cum ar fi arhivele WinRar, WinZip, 7-Zip. Și limitele „Dancing with timpane,“ nu - se transformă pe unele flash drive să clipească controler. Mult noroc!
Nimic nu a ajutat. el a decis formatnut folosind programul Akkronis Disk Director
(Cine știe cum se instalează Windu - știu ce este și ceea ce este mâncat). flehi Primul formatnul în NTFS, toate fișierele sunt șterse, dar de blocare rămâne. Formatnul Akkronisom FAT32 - USB flash drive din nou, la fel de bun ca noi. Fără blocare. Vă recomandăm această metodă pentru toate! Este rapid (5min), pur și simplu și ușor. P.S. Mai important pentru a înțelege mass-media ce prostiile tale de rahat somnym? De ce sunt blocate?
Ne pare rau dar nu am găsit ...
Vă mulțumesc, Al! Dans cu timpane și au sprijinit, au încercat totul, și apoi, după ce a citit recomandarea, pur și simplu aruncat stick-ul la un alt cuib - și totul a lucrat. Ingenios simplu.
Multumesc Stas! A făcut totul atât de (prea Phison). După unitatea flash USB Restore prelua, introduceți-l din nou. I poprosilat format, și apoi toate înregistrate, copiate și șterse!
Etapa 5 a ajutat numai în cazul în care «disc clar numai citire» necesar «atribute disc clare numai de citire» pentru a recruta o echipă, și apoi Enter ... :))
Apoi a scos stick-ul, pus din nou în, fixate de Windows, formatat - ca nou.
mulțumesc mult
Bucura-te la tine, persoană fel și minunat. Sunt un măgar și crab, lumea nu a vidoval, la 28 de astăzi, pentru prima dată a aflat că adaptorul are o BLOCARE)) Tradus, și totul a lucrat. Pasul 2 pentru a ajuta, vă mulțumesc!
Un „bun prieten“ cu cuvintele „A Choy, atunci nu sunt protejate de către directorul rădăcină al înregistrării? Chiar acum am repara asta ... „Am decis să“ ajutor „în lupta împotriva potențialelor amenințări virus. Am fost de acord, pentru că încă mai am de gând să împrăștie toate fișierele în foldere. Aici sunt doar un „bun prieten“ Am uitat să vă informez că dosarul eu acum nu pot crea, și este necesar să se împrăștie noi fișiere disponibile.
Numai un format complet și a ajutat la o unitate flash la starea sa inițială.